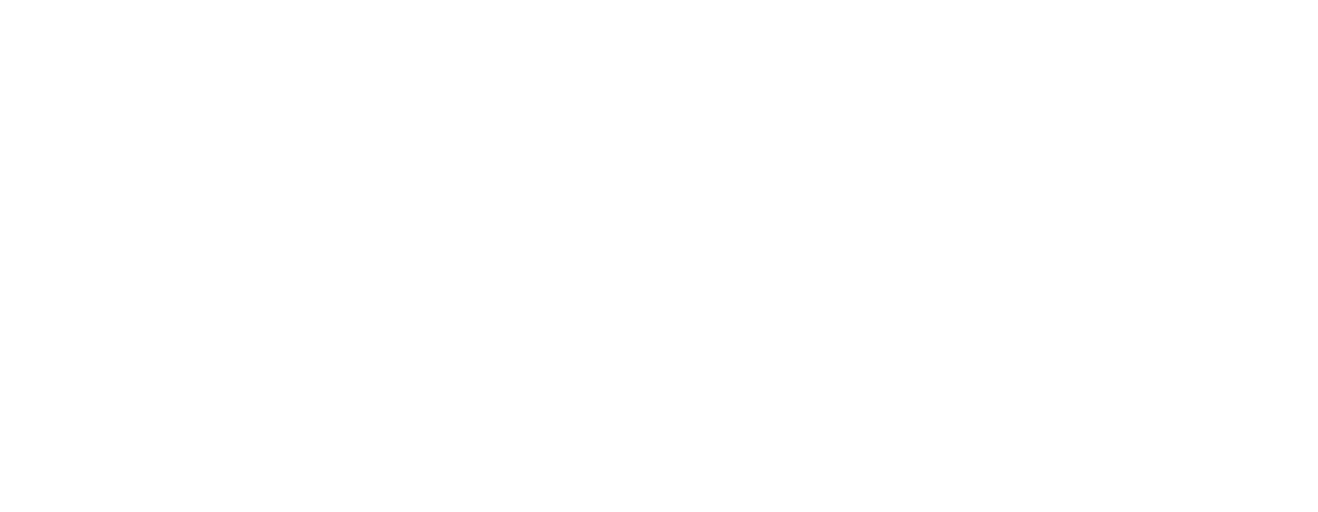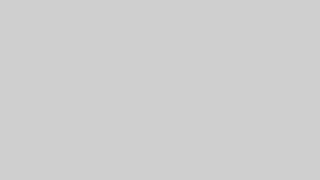まずは観ていただきたいページ
BlenderからLumionへ|建築パースをさらにリアルにする方法
建築パースをよりリアルに、そして効率よく制作したいと考えている方にとって、「Blender」と「Lumion」の連携は強力な選択肢です。
Blenderは高機能な3Dモデリングツールとして、自由度の高い建築形状の表現を可能にし、Lumionはリアルタイムで美しく仕上げるビジュアライゼーションを得意としています。
この2つを組み合わせることで、設計の意図を的確に伝える高品質な建築パースを短時間で制作することができます。
本記事では、初心者から中級者の方までを対象に、BlenderとLumionを活用した建築パース制作の手順を丁寧に解説します。
モデリング、データ移行、マテリアル設定、ライティング、レンダリング、さらに効率化のテクニックまで、実践的なノウハウを段階的に紹介しているため、制作ワークフローの改善にも役立つ内容です。
これから建築パース制作に取り組む方、またはよりリアルな表現を目指す方は、ぜひ最後までご覧ください。
目次
1. BlenderとLumionを連携して建築パースをリアルにするメリット
建築パースの品質向上を目指すうえで、「Blender」と「Lumion」の連携は非常に効果的です。
Blenderは高機能な3Dモデリングツールとして知られ、Lumionは圧倒的なリアルタイムビジュアライゼーション性能を持つレンダリングソフトです。
この2つを組み合わせることで、モデリングからビジュアル表現まで一貫して効率よく進行でき、かつ高品質な建築パースの制作が実現します。
まずは、それぞれのソフトの特徴と得意分野を理解することから始めましょう。
1-1. BlenderとLumionの違いと得意分野
BlenderとLumionは、どちらも建築パース制作に活用される3Dソフトですが、その役割と得意とする工程は大きく異なります。
Blenderの特徴と得意分野
Blenderは、無料かつオープンソースでありながら、プロフェッショナルレベルの機能を備えた3D制作ツールです。主に以下のような分野に強みがあります。
- 精密な3Dモデリング(形状や構造の作成)
- アニメーション制作やスカルプト機能
- ノードベースのマテリアル設定
- カスタマイズ性の高いレンダリングエンジン(Cycles、Eevee)
建築パース制作においては、建物の外観や内装のディテールを細かく作り込むモデリング工程に最適です。
特に、自由度の高い形状を作成できる点は他ソフトと比べても大きな利点といえるでしょう。
Lumionの特徴と得意分野
一方のLumionは、リアルタイムレンダリングに特化したビジュアライゼーションソフトです。主な強みは以下の通りです。
- 高速かつ直感的なリアルタイムプレビュー
- 豊富なマテリアル・植栽・ライブラリ素材
- 天候や時間帯、自然環境の再現に優れたライティングシステム
- ビジュアルプレゼンに最適なムービー・ウォークスルー作成
Lumionでは、建築モデルを美しく、かつ短時間でリアルに仕上げることが可能です。
そのため、施主やクライアントに「完成後のイメージ」を強く印象づけたい場合に非常に有効です。
それぞれの得意分野を活かす組み合わせ
| 項目 | Blender | Lumion |
|---|---|---|
| 主な用途 | モデリング・マテリアル作成 | ビジュアライゼーション・レンダリング |
| 操作性 | 高機能だが慣れが必要 | 直感的で操作しやすい |
| 特徴 | 自由度の高い建築設計 | 短時間でリアルな表現が可能 |
| 価格 | 無料 | 有料(商用ライセンスが必要) |
このように、BlenderとLumionは「設計」と「表現」という異なる強みを持っています。
両者を上手く連携させることで、それぞれの弱点を補い合い、全体の制作クオリティと効率を飛躍的に高めることができます。
また、建築パース制作における各ソフトの比較については、以下の記事も参考になります。
→ 建築パースのソフト比較|おすすめはどれ?【用途別解説】
1-2. Blenderでモデリングし、Lumionでビジュアライゼーションする利点
建築パース制作において、Blenderでモデリングを行い、Lumionでビジュアライゼーション(視覚化)を行うワークフローは、非常に効率的かつ実践的です。
それぞれのソフトの強みを最大限に活かすことで、見栄えの良い建築ビジュアルを短時間で仕上げることができます。
Blenderでのモデリングが適している理由
Blenderは、細部まで自由自在に建築モデルを作成できる柔軟なモデリングツールです。
とくに以下の点において、建築設計における初期段階の作業に最適です。
- 寸法ベースでの正確な建築モデリングが可能
- 複雑な形状や曲面の作成もスムーズ
- ノードを使ったマテリアル設計やUV展開が容易
- オープンソースのため、無料で利用可能
また、カスタムアドオンやスクリプトを活用することで、作業効率も格段に向上します。
Lumionでのビジュアライゼーションが有効な理由
建築パースにおいて、「リアルさ」は施主やクライアントに強い印象を与える要素です。
Lumionは、以下のような表現力に優れており、プレゼンテーション段階での大きな武器となります。
- 自然光や人工照明を再現できる高性能なライティング
- 雨・風・雲などの環境設定によるリアルな表現
- ライブラリ素材(人・木・建材など)をドラッグ&ドロップで追加可能
- 編集した結果をすぐに確認できるリアルタイムプレビュー
こうした特性から、モデルを「見せる」工程においてLumionは圧倒的な効果を発揮します。
モデリングと表現を分けることで得られるメリット
BlenderとLumionを連携させたワークフローは、次のような利点があります。
- 作業の分業化ができ、複数人でのプロジェクトにも対応しやすい
- モデルのクオリティを維持したまま、表現面での調整が柔軟に行える
- 3Dモデルとビジュアライゼーションの更新作業を個別に管理できる
特に、Blenderで設計データを修正した際に、再度エクスポートし、Lumionで読み込むという流れが定着すれば、プロジェクトの変更にも迅速に対応できます。
初心者にも取り組みやすい連携方法
「モデリングはBlender、レンダリングはLumion」と役割を分けることで、初学者でも作業を段階的に習得できます。
まずはBlenderで建物の形を作ることに集中し、その後Lumionで色や光の演出を学ぶ、というアプローチが可能です。
Blenderでの建築パースモデリングの基礎については、以下の記事で詳しく解説しています。
→ Blenderで建築パースを作る方法【初心者向け】
1-3. BlenderとLumionの連携ワークフローの概要
BlenderとLumionを組み合わせて建築パースを制作する際は、それぞれの役割に応じた効率的なワークフローを構築することが成功のカギとなります。
ここでは、基本的な連携フローと作業上のポイントについて解説します。
連携ワークフローの全体像
以下は、BlenderでのモデリングからLumionでのレンダリングまでの一般的な流れです。
- Blenderで3Dモデルを作成
建物の構造や内装、家具などを正確にモデリングします。
作業中は、エクスポート時のファイル形式やスケールを意識しておくことが重要です。 - モデルをエクスポート(FBXなど)
BlenderからLumionが対応する形式(主にFBX)で書き出します。
エクスポート時には、座標軸の方向やスケールの調整も忘れずに行いましょう。 - Lumionにインポート
エクスポートしたモデルをLumionに読み込み、ビジュアル表現を施します。
マテリアルの適用やライティング、植栽・人物の配置などをここで行います。 - レンダリングとプレゼン用の出力
完成したパースを静止画やムービーとして書き出し、クライアントへのプレゼン資料を制作します。
各工程のポイント
- モデリング時に意識すべきこと
Blenderでは、モディファイア(例:ミラー、サブディビジョン)を使って効率的に形状を整えると同時に、最終的には「適用」してからエクスポートするのが基本です。 - エクスポート形式の選択
LumionはFBX形式との相性が良く、マテリアルやレイヤーの情報もある程度保持されるためおすすめです。
ただし、アニメーション情報やノードマテリアルは一部反映されないことがある点に注意が必要です。 - Lumionでの素材割り当て
インポートしたモデルの面ごとに異なるマテリアルを設定するには、Blender側で適切にマテリアルスロットを分けておくことが不可欠です。
ファイル構成と更新のしやすさ
BlenderとLumionの連携では、モデルとビジュアルを分離して管理できる点が非常に大きな利点です。
例えば、設計変更で建物の形状を修正する場合、Blender側でモデルを編集し再エクスポートすれば、Lumion側ではマテリアル設定などをそのまま活かしながら差し替えることが可能です。
この柔軟な更新性により、プレゼンテーション直前の仕様変更にもスムーズに対応できるようになります。
作業効率化にも貢献
このようなワークフローを一度構築すれば、以降のプロジェクトでもテンプレート化して活用できます。
BlenderとLumionを繰り返し使うことで、作業の習熟度も上がり、作業時間の短縮にもつながるでしょう。
建築パース制作のプロセス全体を楽しむ視点も大切です。制作の流れについてさらに詳しく知りたい方は、以下の記事も参考にしてみてください。
→ Blenderで建築パースを楽しもう!制作の楽しさを解説
2. BlenderからLumionへのデータ移行方法
Blenderでモデリングした3DデータをLumionで活用するためには、正しい形式でのエクスポートと、互換性を意識した準備が欠かせません。
特にファイル形式の選定やスケールの調整は、データの読み込みトラブルを防ぎ、スムーズなビジュアライゼーションに繋がります。
この章では、Lumionが対応するファイル形式と、それに合わせたデータ移行の基本手順について解説していきます。
2-1. Lumionが対応するファイル形式(FBX、DAE、OBJ)
Blenderで作成した3DモデルをLumionに取り込む際は、対応するファイル形式を選択することが最初のポイントです。
Lumionは複数の形式に対応していますが、それぞれに特徴や注意点があります。
Lumionがサポートする主要なファイル形式
| 形式 | 特徴 | 備考 |
|---|---|---|
| FBX (.fbx) | モデル・マテリアル・レイヤー情報の保持に優れる | 推奨形式。Blenderとの親和性も高い |
| DAE (.dae / Collada) | 古くからある汎用形式。軽量で扱いやすい | 一部の情報が欠損することがある |
| OBJ (.obj) | 幅広いソフトで対応。形状データのみの簡易形式 | マテリアル情報は.mtlファイルに分離される |
中でもFBX形式は最も安定しており、マテリアルやレイヤー情報の再現性も高いため、BlenderとLumionの連携では標準的な選択肢といえるでしょう。
なぜFBX形式が最も適しているのか?
FBX形式は、もともとAutodeskが開発した3Dファイル形式で、プロフェッショナルな3D制作において広く使われています。
Blenderから書き出す際にも、スムーズにテクスチャや座標軸の情報が引き継がれやすいのがメリットです。
特に以下の情報が保持されやすいため、Lumionでの再編集がしやすくなります。
- 複数マテリアルの割り当て
- レイヤー(コレクション)構造
- オブジェクト名・階層構造
- スケールと回転の情報
OBJ形式では、これらの情報の一部が欠落したり、読み込み時に再設定が必要になるケースが多いため、作業効率を重視するならFBXを優先すべきです。
ファイル形式選びで失敗しないためのポイント
- テクスチャを使用している場合はFBX形式が最適
- 軽量なシーンや簡易モデルであればOBJも選択肢に
- DAE形式は古いが、他ソフトとの互換性を重視する場合に有効
データ移行前には、Blenderでの設定を正しく行い、書き出し形式に適した準備をすることが重要です。
対応形式の選定に迷った際は、以下の記事も参考になります。
→ 建築パースの無料ソフト比較(Blender・SketchUpなど)
2-2. BlenderからFBXでエクスポートする手順
Blenderでモデリングした建築パースをLumionに取り込む際、**最も推奨されるエクスポート形式がFBX(.fbx)**です。
FBX形式は、形状だけでなくマテリアル、スケール、オブジェクト階層などの情報を保持できるため、Lumionでの作業効率を大幅に高めることができます。
ここでは、BlenderからFBX形式でエクスポートする具体的な手順と、エラーを防ぐための注意点を解説します。
手順1:エクスポート対象のオブジェクトを選択する
まず、エクスポートしたい建築モデルのオブジェクトを選択します。
必要に応じて、「コレクション」単位でまとめておくと、Lumionでのレイヤー整理がしやすくなります。
- 複数のオブジェクトを一括で選択する場合は、Shiftキーを押しながらクリック
- 表示されていないオブジェクトはエクスポート対象にならないため、全て表示状態にしておくこと
手順2:スケールと座標軸を確認・調整する
Lumionでは、「Z軸が上」「メートルスケール」が基本となるため、Blender側でそれに合わせた設定が必要です。
- 単位の設定:
「プロパティパネル」→「シーン」→「単位系」を「メートル」に設定 - スケール調整:
モデルサイズが正しく反映されるよう、Blender上で縮尺を確認しておきましょう - トランスフォームの適用:
Ctrl + A で「位置・回転・スケールの適用(Apply)」を行ってから書き出すのが鉄則です
手順3:FBX形式でエクスポート
上記の準備が整ったら、以下の手順でFBXファイルをエクスポートします。
- メニューから「ファイル」→「エクスポート」→「FBX (.fbx)」を選択
- 保存先を指定
- エクスポート設定を以下のように調整
推奨設定:
| 設定項目 | 推奨内容 |
|---|---|
| 選択オブジェクトのみ | チェック(不要なデータを含めない) |
| アニメーション | チェックを外す(建築パースには不要) |
| アーマチュア | チェックを外す(キャラクター不要の場合) |
| トランスフォーム | Forward:-Z Forward、Up:Y Up(Lumion対応) |
| Apply Transform | チェックする(軸方向を正しく反映) |
- 「エクスポートFBX」ボタンを押して完了
トラブルを防ぐための注意点
- モディファイア(ミラー、アレイなど)は適用してからエクスポート
- テクスチャ画像は同じフォルダにまとめて保存しておくとLumion側で読み込みやすくなる
- オブジェクト名をわかりやすくしておくと、Lumionでの整理がスムーズ
このように、Blenderから正しい手順でFBXを書き出すことで、Lumionへのスムーズなデータ移行が可能になります。
エクスポート作業は地味ながらも、全体のワークフローに大きな影響を与える重要な工程です。
モデリングの基本についてさらに詳しく知りたい方は、以下の記事も参考にしてください。
→ Blenderで建築パース用3Dモデリングの基本
2-3. スケール調整と座標軸の最適化
Blenderで作成した3DモデルをLumionに取り込む際、正しいスケール(縮尺)と座標軸の設定は非常に重要です。
これらを適切に調整しないと、Lumion上でモデルが極端に大きく表示されたり、傾いて配置されるなどの不具合が発生してしまいます。
ここでは、エクスポート前に必ず確認すべきスケールと座標軸の調整方法について解説します。
なぜスケールと座標軸が重要なのか?
BlenderとLumionでは、座標軸の基準やスケールの単位設定が異なるため、そのままエクスポートするとモデルの配置やサイズにズレが生じる場合があります。
- Blender:Z軸が上方向、単位は設定により変更可能(デフォルトは「なし」)
- Lumion:Y軸が上方向、スケールは「メートル」基準で動作
この違いを踏まえて、エクスポート前に適切な最適化を行う必要があります。
スケール(縮尺)の最適化方法
- シーン単位の設定
- 画面右の「プロパティパネル」→「シーン」→「単位」セクションを開きます
- 単位系を「メートル」に設定し、スケールも「1.000」にするのが基本です
- スケールの適用
- 3Dビュー内でモデルを選択し、
Ctrl + Aを押して「スケール」を適用します - これにより、見た目のサイズとデータ上のスケール値が一致します
- 3Dビュー内でモデルを選択し、
- 実際の寸法の確認
- メジャーツールや寸法表示アドオンを使って、建物の高さや幅をチェックしておくと安心です
座標軸の最適化(回転と方向の調整)
Lumionでは、**「Zが前」「Yが上」**という独自の座標軸が使われているため、Blenderからエクスポートする際に以下の設定が必要です。
- トランスフォームの適用
- モデルを選択し、
Ctrl + Aで「回転(Rotation)」と「位置(Location)」も適用します - これにより、モデルの原点・方向が正しく反映されます
- モデルを選択し、
- エクスポート時の軸設定(FBX)
- 「Forward:-Z Forward」「Up:Y Up」に設定します
- これはLumionに合わせた座標軸方向となります
モデル原点の調整も忘れずに
モデルの**原点(オリジン)**が建物の中心から大きくズレていると、Lumionで配置した際に意図しない位置に表示されることがあります。
- モデルを選択し、
右クリック → 原点をジオメトリに設定で調整 - 建物の基礎が地面に接するように、原点を「底面中央」に設定するのがベストです
トラブル防止のチェックポイント
- 単位が「メートル」になっているか?
- スケール・位置・回転はすべて適用されているか?
- 座標軸の設定がLumionに合わせられているか?
- モデルの原点は地面レベルにあるか?
これらを事前に確認することで、Lumionでの読み込み時にモデルが適切な位置・サイズで表示されるようになります。
よりリアルな建築表現を目指すには、こうした地味な調整こそが成果に直結する重要なステップといえるでしょう。
さらにディテールへのこだわりを追求する方は、以下の記事も参考になります。
→ Blenderで建築パースのディテールをリアルに作る方法
3. インポート後の最適化と調整
Blenderでモデリングし、正しくエクスポートされた3DモデルをLumionにインポートした後は、
そのままレンダリングに進むのではなく、オブジェクトの整理やマテリアル設定、ライティング調整といった最適化作業を行うことで、より完成度の高い建築パースに仕上がります。
この章では、Lumion上での調整工程にフォーカスし、実践的な作業方法を解説していきます。
3-1. Lumionでのオブジェクト整理とレイヤー管理
建築パース制作において、モデルの視認性や編集効率を高めるには、Lumion内でのオブジェクト整理とレイヤー管理が不可欠です。
複雑なプロジェクトになればなるほど、どの要素がどこにあるかを明確に把握できる構成が求められます。
レイヤー管理の基本と活用方法
Lumionには、オブジェクトをレイヤーごとに分類し、表示・非表示を切り替える機能があります。
この機能を活用することで、以下のようなメリットが得られます。
- 編集対象を限定して作業できるため、操作ミスを防止
- 外構・内装・家具などの要素を個別に管理しやすい
- プレゼン用にレイヤーごとの表示切り替えを使った演出が可能
Blenderとの連携で整理しやすくなる方法
Blenderでモデリングする際に「コレクション」を活用しておくと、エクスポート後にLumionでも同じような構造で整理しやすくなります。
例:
- Collection1:建物本体
- Collection2:内装家具
- Collection3:外構・植栽
FBXエクスポート時にこれらの構造を維持できていれば、Lumionでの整理もスムーズに行えるでしょう。
Lumion内でのオブジェクト整理テクニック
Lumionでは、読み込んだオブジェクトに対して以下のような整理が可能です。
- 名前の変更:わかりやすい名前を付けて識別しやすくする
- グループ化:同一カテゴリのオブジェクトをグループにまとめて移動・調整
- レイヤーへの割り当て:任意のレイヤーにオブジェクトを振り分けて管理
特にレイヤーの使用は「視点の切り替え」や「アニメーション制作」にも役立つため、プロジェクトの規模に関わらず習慣化するのが理想です。
整理と管理で作業効率が劇的に変わる
Lumionは直感的に操作できるソフトですが、扱うデータが多くなると管理の煩雑さがネックになります。
そのため、オブジェクトの整理やレイヤー分類をしっかり行うことで、作業効率や完成物の品質が大きく向上します。
Blender側での整理の工夫については、以下の記事も参考にしてください。
→ 建築パースで使えるBlenderの便利なモデリングツール5選
3-2. 素材の適用とマテリアル設定の最適化
リアルな建築パースを表現するうえで欠かせないのが、「マテリアル(素材)」の設定です。
モデルの形状がどれほど正確でも、質感や光の反射などが適切でなければ、完成度の高いビジュアルには仕上がりません。
Lumionでは多彩なマテリアルが用意されており、インポートされたモデルに簡単に適用できます。
ただし、Blender側での準備とLumionでの調整を連携させることが、最適な仕上がりへのカギとなります。
Blenderでのマテリアル設定の基本
Blenderでは、モデルの各面に対してマテリアルスロットを使って素材を割り当てます。
このスロット情報は、FBXエクスポート時にLumionへ引き継がれるため、以下の点に注意して設定しましょう。
- 用途ごとに異なるマテリアル名を付ける(例:Wall_Concrete、Floor_Wood)
- ノード構成はシンプルにしておく(複雑なノードはLumion側で認識されない可能性がある)
- テクスチャ画像はBlenderファイルと同じフォルダにまとめると移行時に便利
Lumionでのマテリアル適用方法
- モデルをインポート後、Lumionの「マテリアル」モードに切り替える
- モデル上のマテリアル領域をクリックすると、該当部分に適用されているマテリアル名が表示される
- Lumionのライブラリから好みのマテリアルを選択し、ワンクリックで置き換え可能
Lumionには、建築パースに最適なコンクリート・木材・金属・ガラス・水面などの高品質素材が多数用意されています。
これらを活用することで、モデルにリアリティを加えることができます。
マテリアル設定を最適化するコツ
- 粗さ(Roughness)や反射(Reflection)の調整で、表面の質感をコントロール
- バンプマップやノーマルマップの追加で、凹凸表現を強化
- 透明度(Opacity)の設定で、ガラス素材の透明感を調整
- スケール調整機能を使って、テクスチャのサイズ感を現実に近づける
また、マテリアルのインスタンス化を使えば、複数箇所に同じ設定を反映させられるため、作業効率も大幅に向上します。
Blenderでのマテリアル設計に関心がある方へ
Lumionでは細かなノード操作はできないため、複雑な質感を事前にBlenderで設計しておくことも有効です。
とくにテクスチャの貼り方やマテリアルの構造にこだわりたい方は、以下の記事も併せてチェックしてみてください。
→ Blenderのノードエディターを活用したマテリアルの作り方
3-3. 環境設定とライティングの初期調整
リアルな建築パースを表現するうえで、モデルの完成度と並んで重要なのが**「光」と「環境」**の演出です。
特にLumionでは、ライティングや周囲の環境設定によって、建物の印象や雰囲気が大きく変わります。
ここでは、インポート直後に行うべき基本的な環境・光の初期調整について解説します。
環境設定の基本:プロジェクトに合った世界観を構築する
Lumionでは、シーン全体の雰囲気を形作る環境設定ツールが豊富に用意されています。以下のような要素が調整可能です。
- 太陽の位置と方向(時間帯・季節感の演出)
- 天候・雲・空の色合い(ドラマチックな空間づくり)
- 周囲の景観(山・海・森など)
- 地形の高さや起伏のカスタマイズ
まずは建築物が「どのような場所に建っているか」という前提を設定し、それに合わせた環境演出を行うことで、より説得力のあるパースになります。
太陽光と影の調整
建築パースにおいて、自然光の入り方や影の落ち方は空間のリアリティを左右する重要な要素です。
- **「太陽の高度」と「方角」**を調整して、光が差し込む方向を意図的にコントロール
- 建物の見せたい部分に光が当たるようにし、陰影のバランスを意識
- 「ソフトシャドウ」の設定を使えば、自然な影のにじみを再現可能
この段階で光の方向性をしっかり決めておくと、後のレンダリングでもブレのない表現が実現できます。
人工照明の初期配置
室内や夜景パースを制作する場合は、スポットライト・エリアライト・IESライトなどの人工照明の設定が必要です。
- スポットライト:天井のダウンライトや屋外の照明に最適
- エリアライト:広範囲を均一に照らしたいときに便利
- IESライト:実在する照明メーカーの照射パターンを模倣できるリアルな表現
Lumionでは、照明の明るさ、色温度、照射角度なども細かく調整できるため、光源ごとの演出にこだわることで建築空間の雰囲気が格段に向上します。
空のプリセットとHDRIの活用
背景となる空の印象は、パース全体のトーンを決定づけます。
- Lumion内蔵の「リアルスカイ」機能では、リアリティの高い空模様をワンタッチで適用可能
- より高度な演出をしたい場合は、**HDRI(高ダイナミックレンジ画像)**を使うことで、自然光と空の一体感を演出できます
HDRIの利用により、光の反射や環境の映り込みが劇的に向上するため、リアル志向の建築パースには特に有効です。
初期設定を整えることで生まれる余白
このように、モデルをインポートした直後に光と環境のベースを整えておくことで、以降のマテリアル調整やカメラ設定が明確になります。
言い換えれば、パース全体の方向性を固める“土台作り”とも言える工程です。
ライティングの基礎についてより詳しく学びたい方は、以下の記事もおすすめです。
→ Blenderのライティング技術|建築パースに最適な光の設定
4. リアルな質感を演出するマテリアルとテクスチャ
建築パースのリアリティを高めるためには、形状やライティングだけでなく、マテリアルとテクスチャの表現力が非常に重要です。
たとえば、同じコンクリートでも質感や色味、光の反射具合によって、印象は大きく変わります。
この章では、リアルな表現を可能にするPBRマテリアルの活用や、Lumionライブラリの使い方、テクスチャの応用技術について詳しく解説していきます。
4-1. PBRマテリアルを活用したリアルな表現
近年の建築ビジュアライゼーションでは、PBR(Physically Based Rendering)マテリアルが主流となっています。
PBRは「物理ベースレンダリング」と訳され、現実世界の光のふるまいを模倣したマテリアル設計手法です。
この技術を使うことで、木材・金属・石材など、あらゆる素材をリアルに再現することが可能になります。
PBRマテリアルの基本構成
PBRマテリアルは、複数のマップ画像を組み合わせて質感を構成します。主な要素は以下の通りです。
| マップ名 | 役割・説明 |
|---|---|
| Base Color(Albedo) | 素材の基本色や模様を定義 |
| Roughness | 表面のざらつき具合(光の拡散反射)を調整 |
| Metallic | 金属かどうかを判断(反射率に影響) |
| Normal Map | 表面の凹凸感を疑似的に表現(詳細な陰影が可能) |
| Ambient Occlusion | 光の届きにくい部分を暗く表現し、奥行きを演出 |
これらのマップを適切に組み合わせることで、素材に深みと立体感を与えることができます。
BlenderとLumionでのPBRマテリアルの扱い
Blenderでは、ノードエディターを使ってPBRマップを自由に組み合わせることができます。
FBX形式でエクスポートする際には、テクスチャ画像がマテリアルにきちんと割り当てられていることを確認しておきましょう。
一方、Lumionでは、独自のマテリアルライブラリと合わせてPBRマップを読み込む機能も備わっています。
- Lumion内でNormalやDisplacementマップを追加するだけで、凹凸のあるリアルな表現に
- 「標準」→「カスタム」からテクスチャを読み込み、自作のPBR素材を設定可能
- マップの明暗を調整することで、素材の印象を細かくコントロールできる
PBR素材の入手方法と活用のコツ
高品質なPBR素材は、以下のようなサイトから無料または有料で入手可能です。
- CC0 Textures / AmbientCG:無料で商用利用可
- Poly Haven:高解像度のPBRセットを無料配布
- Textures.com / Quixel Megascans:プロ向けの有料・無料素材が豊富
入手したテクスチャは、建材や床材などに合わせて整理しておくと、プロジェクトごとの使い回しがしやすくなります。
また、PBRマップの活用には、表面の粗さと光の反射の関係性を意識することがポイントです。
たとえば、ツルツルの金属面では高い反射を、ざらついたコンクリートでは柔らかい反射を設定すると、より自然な仕上がりになります。
より詳しいマテリアル制作の手法については、以下の記事もぜひご参照ください。
→ Blenderでリアルな建築パース用マテリアルを作る方法
4-2. Lumionのライブラリを活用した素材の適用
建築パースにおいて、マテリアルのリアリティは作品全体の印象を大きく左右します。
Lumionでは、手作業でテクスチャを設定しなくても、豊富に用意されたライブラリ素材を使って簡単に高品質な表現が可能です。
この章では、Lumionの素材ライブラリの活用法と、建築パースに適した素材選びのポイントを紹介します。
Lumionライブラリの特徴
Lumionのマテリアルライブラリには、以下のようなカテゴリが用意されており、建築用途に特化した素材が多数収録されています。
- 木材(Wood)
- コンクリート(Concrete)
- 石材・タイル(Stone / Tiles)
- ガラス(Glass)
- 金属(Metal)
- 布・カーテン(Fabric)
- 水面・自然素材(Water / Nature)
これらの素材は、テクスチャだけでなくバンプマップや光沢の設定が初期状態で調整されており、即座にリアルな見た目を実現できるのが強みです。
マテリアルの適用方法
Lumionでマテリアルを適用する流れは非常にシンプルです。
- 「マテリアルモード」に切り替える
- モデル上の適用したい面をクリック
- 右側のパネルから素材を選択し、ワンクリックで割り当て
適用後は、「設定」タブで以下のようなパラメータを微調整できます。
- スケール(Scale):テクスチャの大きさ
- グロス(Gloss):光沢感の強さ
- 反射率(Reflectivity):鏡面反射の度合い
- バンプ(Bump):表面の凹凸表現
この調整によって、素材の質感をシーンや光源に合わせて最適化できます。
よく使われる建築素材のおすすめ設定
| 素材カテゴリ | おすすめ設定例 |
|---|---|
| 木材(フローリング) | グロスやバンプを少し強めに設定して、自然光の反射を表現 |
| コンクリート(外壁) | 粗めのバンプ設定で重厚感を演出 |
| ガラス(窓) | 透明度を上げ、反射を高くすることでリアルな映り込みを実現 |
| 金属(手すり) | メタリック感と光沢を強調して存在感を出す |
特に木材やガラスなどの素材は、周囲のライティングに影響を受けやすいため、光源とのバランスも意識することがポイントです。
ライブラリ素材の利点と活用のコツ
- 作業効率が格段にアップ:自作せずとも高品質なマテリアルをすぐ使える
- 品質が統一されやすい:異なるシーンでもマテリアルの調整基準が安定
- 初心者にも扱いやすい:設定項目が視覚的で、調整が直感的に行える
また、素材ライブラリは定期的にアップデートされるため、最新バージョンのLumionを利用することで、さらに多様な表現が可能になります。
素材ごとの細かな調整方法や、複数マテリアルの使い分けについては、以下の記事も参考になります。
→ 建築パースのテクスチャ設定|木材・金属・ガラスのリアル表現
4-3. テクスチャの調整とシームレスマッピングの活用
リアルな建築パースを制作するうえで、テクスチャの品質と適切な貼り方は、視覚的なリアリティに直結する要素です。
せっかく高解像度のテクスチャを用いても、繰り返し模様が目立ったり、つなぎ目が不自然であれば、作品全体の完成度が下がってしまいます。
ここでは、シームレスマッピングの考え方や、BlenderとLumionでのテクスチャ調整のポイントを紹介します。
シームレスマッピングとは?
シームレスマッピングとは、テクスチャ画像の端と端をつなぎ目なく自然に繋げる技術のことです。
建築素材でよく使われる「木材」「石畳」「コンクリート」などでは、繰り返し表示されることでパターンが目立ってしまうことがあります。
シームレスなテクスチャを使うことで、以下のような効果が得られます。
- 面の広がりに自然な連続性を持たせられる
- 単調な印象を避け、視覚的なリアリティが向上
- 素材が“貼り付けられている”感を軽減できる
BlenderでのUVマッピング調整
Blenderでは、テクスチャを貼るためにUV展開という工程が必要です。
これは、3Dモデルの表面を2D画像として展開し、どこにどのテクスチャを貼るかを定義する作業です。
ポイントとしては以下の点があります:
- 「Smart UV Project」や「Unwrap」機能を使って展開を最適化
- テクスチャの向き・比率が歪まないように、スケールを統一
- 「UVエディター」でテクスチャの繰り返し(Tiling)や位置を調整可能
特に広い面や複雑な形状では、UVの手動調整が必要になるケースもあります。
Lumionでのテクスチャ調整機能
Lumionでは、インポートしたモデルに対しても、テクスチャの調整が可能です。
- スケール:テクスチャの大きさを調整(現実の素材感に近づける)
- 方向(Rotation):木目やタイルの方向を整える
- オフセット:つなぎ目の位置をずらして違和感を軽減
- 反復数(Tiling):素材の繰り返し回数をコントロール
これらの設定により、簡単なマッピング調整であっても作品の印象が大きく変わります。
高品質なシームレステクスチャの入手先
以下のようなリソースサイトでは、シームレス化されたテクスチャが多数配布されています。
- AmbientCG(旧CC0 Textures):全素材が無料・商用可
- Textures.com:シームレス素材多数、無料&有料プランあり
- Poliigon:高品質で豊富なカテゴリ、プロ向けにおすすめ
これらを活用し、モデルごとに最適なテクスチャを選び、スケールや方向を調整することで、より自然な見た目に仕上がります。
BlenderとLumionでの連携のコツ
- Blenderである程度UV展開を整えたうえでFBXエクスポートすると、Lumionでのテクスチャ調整がしやすくなる
- Lumionでは「リアルスカイ」やライティングと組み合わせて、素材の質感をさらに引き出すことが可能
素材のリアリティを追求したい方は、UV展開の基礎から応用まで学んでおくと、長期的に大きなメリットがあります。
詳しい方法や設定の実例については、以下の記事も参考になります。
→ 建築パースで使えるBlenderのUV展開・テクスチャマッピング
5. ライティングとレンダリングの最適化
建築パースを仕上げる最終工程であるライティングとレンダリングは、作品のクオリティを大きく左右します。
どれだけ高精度なモデルや質感を用意しても、光の演出や最終出力の設定が甘ければ、リアリティは損なわれてしまいます。
Lumionでは、リアルタイムレンダリング機能を活用することで、調整した内容を即座に確認しながら進めることが可能です。
この章では、Lumionのレンダリング機能の特性をはじめ、リアルな光の設定、そして高品質な出力を実現するためのコツを紹介します。
5-1. Lumionのリアルタイムレンダリングエンジンの特性
Lumionが建築ビジュアライゼーションの分野で高い評価を受けている理由のひとつが、リアルタイムレンダリングエンジンの性能にあります。
従来の静的なレンダリングと異なり、Lumionでは調整した結果が即座に画面に反映されるため、スピードと直感性に優れたワークフローを構築できます。
リアルタイムレンダリングとは?
リアルタイムレンダリングとは、シーンの光、素材、カメラの設定を行ったその場で、レンダリング結果をリアルタイムに表示する技術です。
これにより以下のようなメリットがあります。
- 設定変更が即座に結果に反映されるため、試行錯誤がしやすい
- クライアントとの打ち合わせ中でも、その場でモデルや光の調整が可能
- 作業の流れを中断することなくスムーズに進行できる
Lumionのレンダリングエンジンは、GPU(グラフィックボード)の性能を最大限活かす設計になっており、PCのスペック次第で高解像度のシーンでも軽快に動作します。
他ソフトとのレンダリング比較(例:Blender)
| 項目 | Lumion | Blender(Cycles / Eevee) |
|---|---|---|
| レンダリング速度 | 高速(リアルタイム) | 高品質だが時間がかかることも |
| インタラクティブ編集 | 可能(即時反映) | Cyclesは重め、Eeveeは軽快 |
| 環境設定の手軽さ | プリセット活用で直感的 | より自由度が高いが複雑 |
| 初心者の扱いやすさ | 非常に扱いやすい | 設定に習熟が必要な場面も多い |
このように、Lumionは「すばやく、高品質な絵を作りたい」というニーズに特化したツールであり、建築パース制作に非常にマッチしています。
Lumionで押さえておきたい基本レンダリング設定
リアルタイムでの調整が可能とはいえ、レンダリング品質を最大限引き出すためには基本設定を理解しておくことが重要です。
- 出力解像度:静止画は「4K」以上、動画は「Full HD〜4K」が標準
- シャドウ設定:ソフトシャドウを有効にすると、より自然な影表現に
- グローバルイルミネーション:建物全体への光の反射効果を強化
- 反射精度:必要に応じて「反射コントロール」で追加設定
また、レンダリングのプレビュー機能を活用することで、最終出力前に品質を確認・微調整することが可能です。
Lumionのレンダリング性能をうまく使いこなすことで、短時間でもクオリティの高い建築パースを作成できるようになります。
他のレンダリング方式との比較を含めた詳細な解説は、以下の記事でも紹介しています。
→ BlenderのEevee vs Cycles|建築パースにはどっちを使う?
5-2. HDRIと自然光を活用したリアルな環境光の設定
建築パースにおける「光」は、空間の雰囲気や素材の見え方を左右する非常に重要な要素です。
中でも**自然光(太陽光)とHDRI(高ダイナミックレンジ画像)**を活用することで、建物が建つ「環境そのもの」をリアルに表現することが可能になります。
ここでは、Lumionで自然光とHDRIを効果的に使い、リアルな環境光を構築するためのポイントを解説します。
自然光(太陽光)の基本設定
Lumionには、太陽の高度・角度・色味を直感的に調整できるシステムが備わっています。
建築パースの時間帯や季節感を再現したい場合、まずは太陽光の設定から始めましょう。
主な調整ポイント:
- 太陽の向き(建物への光の当たり方をコントロール)
- 太陽の高さ(朝・昼・夕方など、時間帯の雰囲気を再現)
- 色温度(朝夕は暖色系、昼は白色光が自然)
- 影の強さ(シーンのコントラストを調整)
建築物の見せたい箇所に光を当て、陰影を際立たせることで、構造や質感の立体感をより強調できます。
HDRIの活用とは?
**HDRI(High Dynamic Range Image)**とは、360度の環境光情報を持った高精細な画像のことです。
この画像を照明として使用することで、実際の空や周囲の風景がシーン全体にリアルな光として反映されるようになります。
HDRIを活用すると…
- 光の方向・色味・強さが自然に決まりやすい
- 空や景色が写り込むことでガラス・金属などの反射がリアルに
- 実在の時間帯や天候に近い環境を再現可能
Lumionでは、リアルスカイ機能やカスタムHDRIを使って、これらの効果を簡単に取り入れることができます。
LumionにおけるHDRI風設定のポイント
Lumion自体はBlenderのように直接HDRI画像を読み込む構造ではありませんが、リアルスカイやフォトマッチング機能を使ってHDRI的な効果を実現できます。
- リアルスカイプリセットを選択して空模様と環境光を一括調整
- 「天候」タブで雲の厚みや太陽の光量を細かく設定
- 背景画像としてHDRI風のスカイドームを使うことで、自然なライティングが可能に
特にガラス面や水面のあるパースでは、環境の写り込みによって作品の臨場感が一段と高まります。
自然光とHDRIを併用するメリット
- 自然光でリアルな影と光のグラデーションを表現
- HDRI(またはそれに準じるスカイ設定)で周囲の環境と光の一体感を演出
- 複数の照明設定を組み合わせることで、時間帯別のバリエーションパースも容易に作成可能
また、プレゼン用途では、昼と夕方、晴天と曇天などのライティングバリエーションを複数出力することで、クライアントへの訴求力も高まります。
建築パースの照明演出をより深く学びたい方は、以下の記事もご覧ください。
→ 建築パースのライティング技術|リアルな光と影を作る方法
5-3. 高品質なレンダリング設定とパストレーシングの活用
建築パースにおいて、最後の仕上げともいえるレンダリング工程では、細部までこだわった設定によって作品のクオリティが大きく左右されます。
特に、Lumionの新バージョンで搭載されたパストレーシング(Path Tracing)機能を活用することで、物理的に正確な光の表現が可能となり、よりリアルな建築ビジュアライゼーションが実現します。
ここでは、Lumionで高品質なレンダリングを行うための基本設定と、パストレーシングを取り入れる際のポイントを解説します。
レンダリングの基本設定
まず、静止画や動画を出力する前に確認しておきたい、Lumionの基本的なレンダリング設定を整理しておきましょう。
- 解像度設定:
- 静止画:WQHD(2560×1440)〜4K(3840×2160)推奨
- 動画:Full HD(1920×1080)〜4K(使用環境に応じて)
- シャドウ品質:影の精度を「高」または「超高」に設定
- 反射設定:反射面が多いシーンでは、「反射コントロール」から追加調整
- エフェクトの活用:
- 「グローバルイルミネーション(GI)」で自然な光の反射を再現
- 「被写界深度(DOF)」で写真のような奥行き感を演出
- 「色補正」や「露出調整」で印象的なトーンに仕上げる
これらの設定を適切に行うことで、Lumionならではのリアルかつ印象的なビジュアルが完成します。
パストレーシングとは?
パストレーシング(Path Tracing)とは、光の反射や屈折を物理的にシミュレートする高度なレンダリング技術の一種です。
Lumionの最新バージョンでは、これまでのリアルタイムエンジンに加え、このパストレーシングを使った高精度レンダリングモードが追加されました。
主な特長:
- 光の跳ね返りや遮蔽、間接照明を物理的に正確に再現
- ガラスや水面などの反射・屈折表現が劇的に向上
- ノイズが少なく、写真のような自然な描写が可能
ただし、パストレーシングは計算量が多いため、レンダリング時間は通常より長くなります。
そのため、最終出力用として使用し、確認作業は通常モードで行うのが理想的です。
パストレーシング活用のコツ
- ライティングを最適化してから切り替える
通常モードで光源やマテリアルの調整を行い、最終段階でパストレーシングに切り替えることで、作業効率が向上します。 - ノイズ対策としてサンプル数を調整
必要に応じて「サンプル数」や「バウンス回数(光の跳ね返り回数)」を上げることで、より滑らかな仕上がりが得られます。 - ガラス・金属マテリアルの表現に最適
特にガラスの透過や金属の反射は、パストレーシングの恩恵を強く受けるため、プレゼン用パースには積極的に活用したいところです。
効果的な出力方法とプレゼンへの応用
パストレーシングによる高品質なレンダリングは、コンペ提出資料やクライアントプレゼン用のビジュアルとして非常に効果的です。
また、昼夜2パターンや、複数のライティングバリエーションをレンダリングしておくことで、プレゼンの説得力をさらに高めることができます。
静止画だけでなく、アニメーションやウォークスルーでも一部にパストレーシングを活用することで、印象的なシーンの演出も可能です。
BlenderでもパストレーシングベースのCyclesが使えますが、それぞれの違いや特性を知っておくことで、目的に応じた最適なレンダリング手法を選べます。
詳細は以下の記事もあわせてご覧ください。
→ リアルな建築パースを作るためのBlenderレンダリング設定
6. BlenderとLumionの連携をさらに効率化する方法
BlenderとLumionを活用した建築パース制作は、完成度の高いビジュアライゼーションが可能である一方、データの移行や調整に手間がかかる場面もあります。
しかし、両ソフトの特性を理解し、作業を最適化する工夫を取り入れることで、ワークフロー全体の効率を飛躍的に向上させることが可能です。
この章では、Blender側での最適化ポイントから、Lumionでのリアルタイム編集、さらに他ソフトとの連携まで、実践的な効率化テクニックを紹介します。
6-1. Blenderでの作業をLumion用に最適化するポイント
Blenderでのモデリングや素材設定を、あらかじめLumionでの使用を想定して設計しておくことで、エクスポート後の調整作業を最小限に抑えることができます。
ここでは、データ整理・命名ルール・マテリアル構造の工夫など、Blender側で実践できる効率化ポイントを解説します。
1. オブジェクトとコレクションの整理
Blenderでは、モデルを「オブジェクト」や「コレクション」に分けて管理できます。
この構造を明確にしておくことで、Lumionにインポートした際のレイヤー管理やマテリアルの割り当てが格段にしやすくなります。
- 建物本体・家具・外構などをコレクション単位で分類
- 不要なオブジェクト(ガイド線や作業用メッシュ)は削除
- 各オブジェクトには意味のある名前(例:Wall_001、Window_Main)を付けておくことが重要
2. トランスフォームの適用と原点の統一
Lumionでの正しい配置やスケール表示のために、Blender側で以下の操作を済ませておく必要があります。
- **Ctrl + A で「位置・回転・スケールの適用」**を行う
- オブジェクトの原点を、床面の中央に設定(「原点をジオメトリに設定」)
- 可能であれば、シーン全体の原点も建物の中心に統一
この工程を省略すると、Lumionでインポート後にモデルが傾いたり、意図しない場所に配置されることがあります。
3. マテリアルのスロット管理と命名ルール
Blenderで設定したマテリアルは、FBX形式でエクスポートする際にLumionにも反映されます。
そのため、以下のルールを意識することで、Lumionでのマテリアル編集が容易になります。
- マテリアルごとに異なる名前を設定(例:Wall_Concrete、Floor_Tile)
- 一つのオブジェクトに複数マテリアルが割り当てられている場合、明確な区別が必要
- 不使用のマテリアルスロットは削除しておくことで、混乱を防止
また、マテリアル名の命名規則をプロジェクトごとに統一しておくと、複数人で作業する際にも効率的です。
4. 不要なモディファイアや履歴の整理
モデリングの過程で使ったミラー・アレイ・サブディビジョンなどのモディファイアは、最終的に「適用」しておきましょう。
適用せずにエクスポートすると、意図しない表示崩れやデータエラーの原因になることがあります。
また、重複頂点や不要な面が残っていないか、メッシュのクリーニングを行うことも重要です。
5. テクスチャとファイルの整理
テクスチャを使用している場合は、以下のように管理しておくと、Lumionでの読み込み時にトラブルを防げます。
- すべてのテクスチャ画像をプロジェクトフォルダに一元管理
- テクスチャファイル名もマテリアル名と対応づけて命名(例:wall_concrete_basecolor.jpg)
- FBXエクスポート時には「Embed Textures(テクスチャを埋め込み)」オプションも活用可能
このように、Blender側の下準備を丁寧に行っておくことで、Lumionでの作業がスムーズになり、トータルの制作時間を短縮することができます。
Blenderでのワークフロー最適化についてさらに知りたい方は、以下の記事もご覧ください。
→ Blenderで建築パースを効率的に作るためのワークフロー
6-2. Lumionでのリアルタイム編集を活用するテクニック
Lumionの最大の魅力のひとつが、リアルタイム編集によるスピーディな作業環境です。
編集した内容がすぐに画面に反映されるため、感覚的な操作で建築パースの完成イメージに近づけることができます。
ここでは、Lumionのリアルタイム編集機能を最大限活かすためのテクニックと、効率的にパース表現を高める工夫を紹介します。
1. リアルタイムプレビューを活用したライティング調整
Lumionでは、太陽の位置、天候、時間帯などの光に関する設定を操作すると、その場で建物に与える影や反射が即座に確認できます。
おすすめの活用方法:
- 時間帯をスライダーで調整し、建物の見え方を比較
- 光の入り方を見ながら、モデルの向きや窓の位置を再検討
- 「リアルスカイ」を適用し、空気感や自然光のニュアンスを即時に確認
これにより、構図や雰囲気に最も適した光の演出を、試行錯誤しながら決めることが可能になります。
2. オブジェクト配置の微調整を直感的に行う
Lumionでは、モデル上へのオブジェクト配置が非常にスムーズです。
マウス操作だけで、家具・人物・植物などを瞬時に設置でき、現場感のある空間を作り上げることができます。
活用テクニック:
- 「ランダム配置」「群集配置」などを使って、自然な植栽表現
- オブジェクトをコピーして反復配置することで、都市的なスケール感を演出
- グリッド配置やスナップ機能で、等間隔なレイアウトも簡単に実現可能
リアルタイム表示で即確認できるため、修正も素早く行えます。
3. カメラワークの調整で印象をコントロール
カメラの位置や焦点距離、構図は、建築パースの魅せ方を決定づける重要な要素です。
Lumionでは、カメラ調整や視点の保存もリアルタイムで行えるため、複数の視点を素早く試すことができます。
ポイント:
- パース、アイソメ、鳥瞰、ローアングルなど、視点を複数保存して比較
- 「被写界深度(DOF)」をオンにし、主題にフォーカスした構図を演出
- 「手持ち風」のカメラ設定を活用して、臨場感のあるウォークスルーを作成
プレゼンや動画用に多角的な絵を用意する際に非常に効果的です。
4. リアルタイム編集によるフィードバックの強み
リアルタイム編集は、制作中だけでなくクライアントとの打ち合わせやフィードバックの場でも有効です。
- その場で要望に合わせて「色」「素材」「オブジェクトの配置」を調整
- イメージに近いシーンを即レンダリングして提示
- 修正指示をリアルタイムで反映し、やり取りをスムーズに
従来の「一度レンダリング → 修正 → 再レンダリング」といった手間が大幅に軽減されます。
このように、Lumionのリアルタイム編集機能は、建築パースの表現力を高めながら作業スピードも向上させる大きな武器となります。
6-3. 他ソフト(SketchUp・AutoCAD)との連携による作業効率化
建築パースの制作現場では、BlenderやLumion単体で完結するケースは少なく、SketchUpやAutoCADといった他ソフトとの併用が一般的です。
これらのソフトと上手く連携させることで、モデリング・図面作成・ビジュアライゼーションまでの一貫したワークフローを構築し、作業効率を大幅に高めることが可能です。
ここでは、SketchUp・AutoCADをはじめとするソフトとの連携方法や、各ツールの役割分担について解説します。
SketchUpとの連携:簡易モデリングから詳細表現へ
SketchUpは、直感的な操作で建築モデルを素早く作成できるツールとして、設計初期段階でよく使われます。
BlenderやLumionとの連携では、初期形状をSketchUpで作成 → Blenderで精密に仕上げ → Lumionで表現という流れが効果的です。
活用例:
- SketchUpでゾーニングやボリューム設計を短時間で作成
- モデルを**.dae(Collada)や.fbx形式でエクスポート**してBlenderに読み込み
- Blenderで詳細モデリングやマテリアル設計を行い、その後Lumionへ
SketchUpにはBlenderよりも「建築設計に馴染みのある操作体系」があるため、建築士や設計者が初期モデルを作るには特に有効です。
AutoCADとの連携:正確な図面情報を活用
AutoCADは、建築業界で最も広く使用されている2D製図ツールです。
ここで作成した平面図・立面図・断面図などの正確なデータを、3Dモデリングのベースとして取り込むことで、作業の精度とスピードが向上します。
連携方法:
- AutoCADのDWGファイルをBlenderにインポートする(プラグイン使用またはDXF形式に変換)
- 図面を元にして、Blender上で建物の3D形状を構築
- モデリング完了後、Lumionでビジュアライズしてプレゼン用資料へ展開
これにより、図面との整合性を保ったまま、リアルなパース制作へとスムーズに進行できます。
連携時のポイントと注意点
各ソフトを横断的に活用する場合、以下の点に注意することでトラブルを防げます。
- 単位(スケール)の統一:mm / cm / mなど、ソフト間で単位が異なる場合は事前に確認
- 座標軸の方向:Z軸が上かY軸が上かなど、BlenderやLumionの仕様に合わせて調整
- ファイル形式の選択:
- SketchUp → Blender:DAEまたはFBX
- AutoCAD → Blender:DXFまたはDWG(プラグイン使用)
- Blender → Lumion:FBX推奨
また、作業ごとの担当を分けることで、チーム作業の効率化にも繋がります。
複数ツールを活かしたワークフロー例
- AutoCADで図面を作成
- SketchUpで簡易3D化
- Blenderで詳細モデリングとマテリアル設計
- Lumionでライティング・環境設定・レンダリング
このように段階ごとにツールを使い分けることで、各ソフトの得意分野を活かした無駄のない制作フローが構築できます。
AutoCADデータをBlenderに取り込んで建築パースに活用する具体的な手順については、以下の記事で詳しく解説しています。
→ BlenderでAutoCADのデータを活用して建築パースを作成する方法
7. まとめと次のステップ
ここまで、BlenderとLumionを連携させて建築パースをよりリアルに表現するための手順と工夫を解説してきました。
モデリング、マテリアル設定、ライティング、レンダリングなど、各工程での最適化を積み重ねることで、クオリティと作業効率の両立が可能になります。
この章では、今までの内容を実務に活かすために役立つチェックリストと、次のステップとして取り組みたい学習項目を紹介します。
7-1. BlenderとLumionを連携させるためのチェックリスト
実際の制作フローでミスや手戻りを防ぐためには、事前の確認と段取りが重要です。
以下のチェックリストを活用すれば、BlenderからLumionへのデータ連携がスムーズに行えるようになります。
Blenderでの確認事項
- 単位設定は「メートル」に統一しているか
- モデルのスケール・位置・回転をすべて適用(Ctrl + A)しているか
- 不要なモディファイアは削除・適用済みか
- オブジェクトとマテリアルに明確な名前を付けているか
- マテリアルスロットが適切に整理されているか
- テクスチャファイルを同一フォルダに整理しているか
- ☑エクスポート形式はFBXで、正しい軸設定(-Z Forward / Y Up)になっているか
Lumionでの確認事項
- インポート時にスケールと配置に違和感はないか
- マテリアルの適用や調整が問題なく行えるか
- オブジェクトが整理され、レイヤーごとに管理されているか
- ライティング(太陽光・人工光)が適切に設定されているか
- 環境設定(空・背景・地形など)がパースの世界観に合っているか
- カメラ構図や出力設定(解像度・エフェクト)が最終用途に合っているか
このチェックリストを習慣づけることで、毎回の制作を安定した品質で進めることができるようになります。
また、Blender初心者向けに学習リソースを探している方は、以下の記事も参考になります。
→ Blender建築パース初心者におすすめの学習リソース
7-2. さらに高度なビジュアライゼーション技術を学ぶために
BlenderとLumionを組み合わせることで、高品質な建築パースを効率よく制作する基礎は確立できます。
しかし、より説得力のあるプレゼン資料や、感情に訴える空間表現を目指すためには、一歩先のビジュアライゼーション技術を習得することがカギとなります。
ここでは、より高度な表現力を身につけたい方に向けて、次のステップとして学びたいスキルやアプローチを紹介します。
フォトリアルレンダリングの精度を高める
建築パースの表現力をさらに高めたい場合、光と素材の関係性にこだわることで、フォトリアル(写真のようなリアル)な描写が可能になります。
学びたいポイント:
- PBRマテリアルの高度な活用法(反射・透明度・バンプマップの使い分け)
- ライティング演出の応用(HDRI + 人工照明の複合利用)
- カメラ設定(焦点距離・被写界深度・色収差)を使った印象づくり
- パストレーシングの細かなパラメータ調整で、光の正確な挙動を再現
これらを駆使することで、「ただリアルなだけでなく、雰囲気まで伝える」ビジュアル表現が可能になります。
アニメーション・ウォークスルーで空間を魅せる
静止画だけでなく、動画による建築プレゼンにも対応できると、提案の幅が一気に広がります。
Lumionではカメラパスを使ったウォークスルーの作成や、時間帯・天候の変化を表現するアニメーションも手軽に作成可能です。
応用テクニック例:
- ムービーモードでのカメラパス編集
- 人や車のアニメーション追加によるリアルな生活感の演出
- 時間軸を使った昼夜変化・季節の移り変わりの表現
ストーリー性のあるパースは、クライアントや関係者の心に残る提案資料として強力な武器になります。
建築プレゼンに特化した演出力を磨く
最終的な目標が「伝えること」である以上、見せ方・演出力も重要な要素です。
以下のような視点を意識することで、説得力のあるプレゼン資料に仕上げることができます。
- パースの色味や明暗を整えるポストプロダクション(Photoshopなどとの連携)
- プレゼン用のレイアウト構成(1枚絵・複数カットの見せ方)
- 図面やスケッチとパースの組み合わせによる比較提案
建築ビジュアライゼーションは、単なるCG制作ではなく「設計意図を伝える表現手段」であることを常に意識しましょう。
継続的に学べるリソースや勉強方法
スキルを継続的に高めるには、以下のような学習リソースの活用もおすすめです。
- BlenderやLumionの公式ドキュメント・フォーラム
- 海外の建築CG専門チュートリアル(YouTubeやUdemyなど)
- ArchDailyやCGArchitectなど、建築ビジュアル事例の研究
- ポートフォリオ制作を通じた実践的なスキル習得