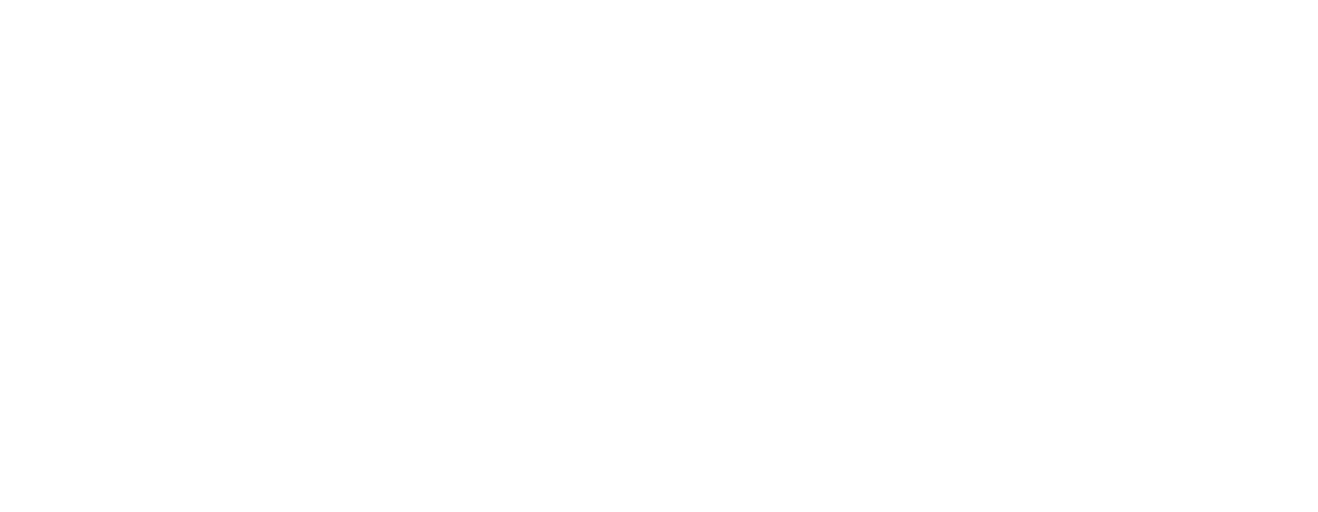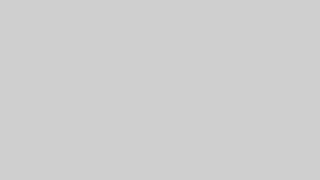まずは観ていただきたいページ
BlenderとSketchUpを連携して建築パースを作る方法
建築パースの制作では、「モデリングのしやすさ」と「表現のリアルさ」の両立が求められます。そんな中、建築設計やインテリアデザインの現場で注目されているのが、SketchUpとBlenderを組み合わせたワークフローです。
SketchUpは直感的な操作で建築モデルを素早く作れる一方、Blenderは高品質なレンダリングやマテリアル調整に強みを持っています。この2つを連携させることで、短時間で説得力あるビジュアルを作成することが可能になります。
本記事では、SketchUpからBlenderへのデータ移行手順から、インポート後の調整、ライティング設定、レンダリングの最適化、さらには作業効率を高めるプラグインやアドオンの活用まで、初心者にもわかりやすく、実務で役立つ情報を体系的に解説していきます。
「SketchUpだけでは表現に限界がある」「Blenderを活用したいけど導入が不安」という方でも、本記事を読めば安心して両ツールを組み合わせた建築パース制作に取り組めるようになります。
目次
1. BlenderとSketchUpの連携で建築パースを作るメリット
建築パースの制作において、「モデリングはSketchUp」「レンダリングはBlender」と役割を分けて連携させる手法が注目されています。それぞれのソフトが持つ特性を活かすことで、作業効率の向上とクオリティの高いビジュアライゼーションを両立できるからです。特に、建築設計やインテリアデザインの現場では、迅速なプレゼン資料の作成やリアルな表現力が求められる場面が多く、2つのツールをうまく連携させることが大きな武器となります。
ここではまず、BlenderとSketchUpの違いとそれぞれの得意分野、さらに組み合わせるメリットと全体のワークフローについて解説していきます。
1-1. BlenderとSketchUpの違いと得意分野
建築パース制作において、BlenderとSketchUpはどちらも強力なツールですが、それぞれ異なる得意分野を持っています。両者の特性を理解することで、より効率的かつ効果的に作業を進めることが可能になります。
Blenderの特徴と強み
Blenderは、オープンソースでありながら非常に高機能な3D制作ソフトです。建築パース制作においては、以下のような点が特に優れています。
- 高品質なレンダリング機能(Cycles、Eevee)
- **物理ベースレンダリング(PBR)**に対応したマテリアル表現
- ノードベースのマテリアル設定による細かな質感調整
- アニメーションやカメラワークの制御が可能
- アドオンやスクリプトによる高いカスタマイズ性
特に、写実的な表現を重視する建築パースにおいて、Blenderのレンダリングエンジンはフォトリアルな質感を追求する場面で強力な武器となります。
SketchUpの特徴と強み
一方で、SketchUpは建築業界で広く使われているモデリングソフトで、「直感的に操作できる」ことが最大の魅力です。主な特徴は以下の通りです。
- ドラッグ&ドロップで簡単にモデルを作成可能
- 建築設計向けの寸法やスケール調整がしやすい
- 建築図面との連携や断面図の作成が容易
- 豊富な3Dモデルライブラリ「3D Warehouse」が利用可能
- 軽量なデータでサクサク動く快適さ
SketchUpは「素早くモデリングする」ために最適なツールで、建築設計の初期段階やボリュームスタディに最適です。
建築パース制作における使い分けのポイント
両ツールを比較すると、以下のような使い分けが理想的です。
| 作業内容 | 最適なツール | 理由 |
|---|---|---|
| モデリング | SketchUp | 建築図面に基づく直感的な操作が可能 |
| 質感調整・マテリアル設定 | Blender | ノードベースで緻密な表現が可能 |
| ライティング・レンダリング | Blender | 高品質な表現とリアルな光のシミュレーションが可能 |
このように、それぞれのツールには得意な分野があり、目的に応じて適材適所で活用することが、建築パースの質と効率を高める鍵といえるでしょう。
1-2. BlenderとSketchUpを組み合わせる理由
建築パース制作において、「SketchUpだけ」「Blenderだけ」で完結させる方法もありますが、あえて両者を組み合わせることで得られるメリットは多岐にわたります。それぞれのツールが持つ強みを補完し合うことで、より洗練されたワークフローを構築できるのです。
それぞれのツールの補完関係
SketchUpは設計者やデザイナーが「形をすばやく作る」ことに非常に優れています。実際の建築プロジェクトでは、クライアントとの打ち合わせやプレゼンの初期段階で、すばやくイメージを可視化する必要があります。SketchUpはそのスピード感に対応したツールといえるでしょう。
一方で、Blenderはその出力結果の「ビジュアルの質」において群を抜いています。リアルなライティングや素材感の表現、背景の合成などを高水準で実現できるため、説得力ある建築ビジュアライゼーションが可能になります。
このように、SketchUpで形を作り、Blenderで仕上げるという流れは、「スピード」と「クオリティ」の両立という意味で非常に理にかなった構成です。
ワークフローの柔軟性と生産性の向上
さらに、両ツールを連携させることで、ワークフローに柔軟性が生まれます。たとえば以下のような利点があります。
- 変更への対応がしやすい:SketchUpでのモデル修正が簡単なため、設計変更にも迅速に対応可能
- 作業分担が可能:モデリング担当とレンダリング担当を分けることで、チームでの並列作業が実現
- ハイブリッドな表現が可能:SketchUpのシンプルな図面ベースと、Blenderのフォトリアル表現を組み合わせることで、さまざまな表現スタイルに対応可能
また、SketchUpは業界標準ツールとして多くの建築事務所やゼネコンで使われており、他のスタッフやクライアントと共有する際の互換性も高いです。Blenderの無料かつ高機能という特性と組み合わせることで、低コストで高品質な建築パース制作環境を構築できます。
このような理由から、BlenderとSketchUpの組み合わせは、建築業界において効率的かつ実用的な選択肢となっているのです。
1-3. 連携ワークフローの全体像(SketchUpでモデリング → Blenderでレンダリング)
BlenderとSketchUpを組み合わせて建築パースを制作する際は、明確なワークフローを持つことが重要です。効率よく作業を進め、ミスや手戻りを防ぐためには、各工程でのポイントを押さえておく必要があります。ここでは、SketchUpからBlenderへの一連の流れをステップごとに整理します。
基本的な作業ステップの流れ
以下は、代表的なワークフローの概要です。
- SketchUpでモデリング
建築物の外観や内装など、全体の形状を設計に沿って構築します。モデリングは主に構造、寸法、レイアウトの精度を重視。
SketchUpでの作業方法について詳しく知りたい方は、関連記事
→ SketchUpで建築パースを作る方法|直感的な操作で簡単に作る
をご参照ください。 - SketchUpでファイルをエクスポート
完成したモデルをBlenderで読み込める形式(OBJ、FBX、DAEなど)でエクスポートします。テクスチャの書き出しにも注意が必要です。 - Blenderでファイルをインポート
エクスポートしたモデルをBlenderに読み込み、マテリアルやスケールの確認を行います。読み込み時に発生するジオメトリの不具合にもここで対応します。 - Blenderでマテリアル・ライティングを設定
ノードエディターを使ってリアルな質感を作り込みます。ライティングやカメラアングルもこの段階で調整。
Blenderでの基本的なレンダリング手順については、関連記事
→ Blenderで建築パースを作る方法【初心者向け】
も併せてチェックしてみてください。 - レンダリングと出力
EeveeまたはCyclesを選択し、最終的なレンダリングを行います。ノイズ除去やレンダリング設定も仕上がりに直結するため慎重に調整します。
この一連の流れによって、直感的なモデリング操作と高品質なビジュアル表現を両立した建築パースが完成します。
モデル移行時の注意点と連携ポイント
ワークフローをスムーズにするために、以下のようなポイントに注意すると効果的です。
- スケールの統一:SketchUpとBlenderで単位系が異なることがあるため、メートル法かインチ法かを事前に確認しておきましょう。
- マテリアルの再設定を前提に:SketchUpで割り当てたマテリアルは、Blenderで一から作り直すことを想定しておくとスムーズです。
- 階層構造の整理:インポート時に不要なグループやコンポーネントが混在すると作業の妨げになります。SketchUp側で構造を整理してからエクスポートしましょう。
このように、あらかじめ工程ごとの役割を明確にし、ツールの違いを理解した上で連携することで、建築パース制作はより洗練されたものとなります。
2. SketchUpからBlenderへモデルをインポートする方法
SketchUpで作成した建築モデルをBlenderに取り込むためには、いくつかの手順を正しく踏む必要があります。ただ単にファイルを読み込むだけでは、スケールの不一致やマテリアルの崩れなど、予期しないトラブルが発生することも少なくありません。
この章では、SketchUpからのエクスポート形式の選び方から、Blenderでのインポート作業、そしてスケールやジオメトリの最適化まで、スムーズに連携させるための手順を詳しく解説していきます。
2-1. SketchUpでエクスポート可能なファイル形式
SketchUpで作成した建築モデルをBlenderに読み込むには、まず適切なファイル形式でエクスポートする必要があります。使用する形式によって、インポート後の作業量や品質に大きく影響するため、事前に形式ごとの特徴を理解しておくことが重要です。
推奨されるファイル形式(OBJ、FBX、DAE)
SketchUp Proでは、以下のような形式でエクスポートが可能です。
| 形式 | 特徴 | Blender対応 | 備考 |
|---|---|---|---|
| OBJ (.obj) | 汎用性が高く、多くの3Dソフトで対応。テクスチャ情報も同時に書き出せる。 | ◎ | テクスチャのパスに注意 |
| FBX (.fbx) | Autodeskが開発した形式で、アニメーションやマテリアル情報を保持しやすい。 | ◎ | Blenderでも高い互換性 |
| DAE (.dae / Collada) | オープンな形式で、テクスチャ・階層構造の保持が可能。 | ○ | インポート時に不具合が出ることもある |
| 3DS (.3ds) | 古い形式で制限が多い。現在はあまり推奨されない。 | △ | ファイルサイズ制限あり |
| STL (.stl) | 主に3Dプリント用で、マテリアル情報を持たない。 | △ | パース制作には不向き |
通常、OBJ形式またはFBX形式がBlenderとの連携に最も適しており、モデリングデータやマテリアルの精度も比較的保たれやすいです。
SketchUp Free(ウェブ版)ではエクスポートできる形式に制限があるため、プロフェッショナルな作業にはSketchUp Proの使用が推奨されます。
形式ごとの特徴と注意点
エクスポートの際には、以下のような点に注意しておくと、インポート後の作業がスムーズになります。
- テクスチャの外部保存設定を確認:OBJやFBXでは、マテリアルやテクスチャを正しく読み込ませるために、ファイルと一緒に画像も保存されているかを確認しましょう。
- 階層構造の簡素化:SketchUpのコンポーネント構造がそのまま引き継がれるため、不要なネスト(入れ子)を整理しておくと、Blenderでの編集がしやすくなります。
- 面の向き(法線)をそろえる:裏面が非表示になることがあるため、SketchUp上で面の方向をチェックしておくと安心です。
関連記事
→ 建築パースの無料ソフト比較(Blender・SketchUpなど)でも、それぞれのツールの連携性や対応形式について詳しく紹介しています。あわせてチェックしておくと、最適な形式選択に役立つでしょう。
2-2. Blenderでのインポート手順(OBJ、FBX、DAE)
SketchUpからエクスポートしたモデルをBlenderに取り込む際には、ファイル形式ごとに手順や注意点が異なります。正しくインポートすることで、マテリアルやジオメトリの崩れを防ぎ、作業の手戻りを最小限に抑えることができます。
ファイルの読み込み方法
Blenderで3Dモデルを読み込むには、以下のような手順を踏みます。
- Blenderを起動し、新規プロジェクトを開く
初期シーンにある立方体などは削除しておくと作業がしやすくなります。 - [ファイル] → [インポート]を選択
対応形式として「Wavefront (.obj)」「FBX (.fbx)」「Collada (.dae)」などが表示されます。 - 該当形式を選択し、保存したファイルを読み込む
読み込み設定では「スケールの調整」や「マテリアルのインポート」に関するオプションが表示されるため、必要に応じてチェックを変更します。 - シーンにモデルが読み込まれる
正しく読み込まれていれば、3Dビュー上にSketchUpで作成したモデルが表示されます。
なお、Blenderのバージョンによっては、FBX読み込み時にアニメーションやスケルトン関連の設定が表示されることがありますが、建築パース用途では通常無視して問題ありません。
インポート時に発生しやすいトラブルと対処法
以下は、実際によくある問題とその対処法です。
- スケールが合わない
SketchUpとBlenderでは単位系の基準が異なるため、読み込み時にサイズが極端に大きく(または小さく)なることがあります。インポート時の「スケール」設定を見直すか、後述するBlender内でのスケール調整が必要です。 - 法線(ノーマル)の方向がバラバラ
モデルの面が黒く表示されたり、レンダリング時に不自然な影が出る場合は、法線が裏返っていることがあります。[メッシュ] → [法線] → [外側に揃える]を使って修正しましょう。 - マテリアルがうまく反映されない
OBJやFBXでは、テクスチャファイルが正しいパスに存在しないとマテリアルが読み込まれません。同じフォルダに.mtlファイルや画像ファイル(.jpg、.pngなど)を保存しておくことが推奨されます。 - 階層構造が複雑で扱いにくい
SketchUpで作成したグループやコンポーネントが、そのままBlenderでもオブジェクトとして認識されます。シーンを整理するには、[アウトライナー]で不要なオブジェクトを非表示または削除するとよいでしょう。
こうした問題に対処することで、Blender上での作業が格段にスムーズになります。
関連記事
→ Blenderで建築パース用3Dモデリングの基本 では、Blenderでのモデリング操作や編集の基礎について詳しく紹介しています。初めての方はこちらも参考にしてみてください。
2-3. モデルのスケール調整と最適化
SketchUpからBlenderへモデルをインポートした際に最もよく発生する問題のひとつが、スケール(縮尺)の不一致です。また、インポートされたモデルには無駄なポリゴンや不要なデータが含まれていることも多く、最適化することでレンダリングのパフォーマンスと品質が向上します。このセクションでは、スケール調整とモデル最適化のポイントを解説します。
スケールの不一致による問題例
SketchUpとBlenderは、それぞれ異なる単位系をデフォルトで使用しています。SketchUpはメートルやインチなど実寸に基づいて設計される一方、Blenderではデフォルト単位が「Blender単位」となっており、インポート時にサイズが極端に大きく(あるいは小さく)表示されることがあります。
たとえば、SketchUpで3mの壁を作成したとしても、Blender上では「3000 Blender単位」として読み込まれ、非常に大きなオブジェクトになってしまうケースも少なくありません。
このようなスケールのずれは、カメラ設定やライトの範囲、物理シミュレーションにも影響を及ぼすため、必ず調整が必要です。
Blender内での調整方法とチェック項目
Blenderでは、以下のような手順でスケールの調整が可能です。
- オブジェクトを選択
インポートされたモデル全体を選択(Aキー)し、[N]キーで「トランスフォーム」パネルを開きます。 - スケールを手動で調整
「スケール」のX、Y、Z軸の値を適切な倍率(例:0.001)に変更します。 - 適用(Apply)操作を実行
[Ctrl + A] → 「スケール」を選び、変換を適用します。これにより、オブジェクトの現在のサイズが「デフォルト」として認識されます。 - シーンスケールの設定(任意)
[プロパティ] → [シーン] → [単位] から、メートル法やセンチメートルに変更することで、より直感的な操作が可能になります。
モデルの軽量化と構造整理
モデルをBlenderにインポートした段階では、以下のような最適化作業も行っておくと効率的です。
- 不要なジオメトリの削除:裏側に隠れた面や、見えない部分のオブジェクトを削除することで、シーンが軽量化されます。
- 統合とグループ化:構造が複雑な場合は、類似パーツを統合したり、コレクション機能を使って整理すると作業効率が上がります。
- トライアングル化の回避:一部のエクスポート形式ではポリゴンが三角形(トライアングル)に分割されてしまうことがあります。必要に応じて[クワッド化(四角化)]を行いましょう。
こうした最適化を行うことで、後のマテリアル設定やレンダリング作業が格段にスムーズになります。
関連記事
→ Blenderで建築パースのディテールをリアルに作る方法 では、よりリアルな表現を追求するための建築モデリングのポイントを詳しく紹介しています。合わせてチェックしておくと、表現力アップに繋がります。
3. インポート後の修正と最適化
SketchUpからBlenderへモデルを取り込んだ後、そのまま作業を進めると、思わぬトラブルに遭遇することがあります。インポートされたデータには、スケールのズレやポリゴンの重複、法線の反転、テクスチャの崩れなど、さまざまな「見えない問題」が潜んでいるからです。
この章では、そうした問題に対応するための修正と最適化の具体的な手順を解説します。Blender上でスムーズに作業を進めるためには、ここでしっかりとクリーニングと再設定を行うことが重要です。メッシュの調整からUV展開、マテリアル設定に至るまで、一つひとつ丁寧に見ていきましょう。
3-1. メッシュのクリーニングと最適化(法線の調整、無駄なポリゴン削除)
SketchUpからBlenderにモデルをインポートすると、見た目は問題なく見えても、実際にはメッシュに不要なデータやエラーが含まれていることがあります。これらを放置したままマテリアル設定やライティングを進めると、レンダリングで不具合が生じたり、処理が重くなる原因となります。ここでは、法線の調整と不要なポリゴンの削除を中心に、メッシュのクリーニングと最適化の方法を解説します。
法線(ノーマル)の確認と修正手順
**法線(ノーマル)**とは、ポリゴンの「表面の向き」を表す情報で、ライティングやシェーディングに大きな影響を与えます。SketchUpからインポートしたモデルでは、この法線情報が正しく設定されていないことがよくあります。
確認方法:
- オブジェクトを選択し、[Tabキー]で編集モードに切り替えます。
- 画面右側の[オーバーレイ]メニューから「法線の表示」を有効にし、方向を確認します。
- 表裏が逆になっているポリゴンがある場合は、[Aキー]で全選択し、[Alt + N] → 「外側に揃える」で修正可能です。
法線が内側を向いていると、ライティングが正しく反映されないばかりか、マテリアルやシャドウに異常が出ることがあります。レンダリング品質を高めるうえで、初期段階での確認が必須といえるでしょう。
メッシュの整理と軽量化
インポートされたモデルには、SketchUp特有の細かいフェースや無駄なポリゴンが残っている場合があります。これらを削除・統合することで、シーンの負荷を減らし、作業効率を高めることが可能です。
主な最適化操作:
| 操作 | ショートカット / メニュー | 効果 |
|---|---|---|
| 不要な面・頂点の削除 | [Xキー] → 面 / 頂点を削除 | 隠れた面や内部構造を削除して軽量化 |
| ダブル頂点の統合 | [Mキー] → 距離で統合 or [Alt + M] | 重なった頂点を1つにまとめる |
| 面の三角形化・四角化 | [Ctrl + T](三角)/ [Alt + J](四角) | ポリゴンの構成を整理して編集しやすくする |
| モディファイアの適用 | [モディファイア] → 「ミラー」「サブディビジョン」など | 不要なモディファイアは適用・削除しておく |
これらの作業は一見地味ですが、最終的なレンダリング結果や操作性に大きな差が出る重要な工程です。
関連記事
→ 建築パースで使えるBlenderの便利なモデリングツール5選 では、こうしたクリーニングや最適化に役立つBlenderのツールや機能をピックアップして紹介しています。あわせて活用することで、より快適な制作環境が整うでしょう。
3-2. UV展開とテクスチャの再設定
建築パースにおけるリアルな質感表現を支える重要な要素のひとつが「テクスチャ」です。そしてその土台となるのがUV展開です。SketchUpで作成したモデルをBlenderにインポートすると、テクスチャの貼り方が崩れたり、マテリアルが適用されていない状態になっていることがよくあります。この章では、UV展開の確認・修正方法とテクスチャの再設定手順について解説します。
UVマップの確認と修正方法
UVマップとは、3Dモデルの表面を2D平面上に展開し、そこにテクスチャ画像を割り当てるためのマッピング情報です。SketchUpでは簡易的なテクスチャ貼り付けが可能ですが、Blenderではより精密なUV展開が求められます。
確認手順:
- 対象のオブジェクトを選択し、[Tab]キーで編集モードに切り替えます。
- 左上メニューから[UV編集]レイアウトに切り替え、UVマップが正しく展開されているか確認します。
- もしUVがぐちゃぐちゃだったり、真っ白な状態なら、再展開が必要です。
再展開の手順:
- 面を選択した状態で [Uキー] → 「スマートUV投影」または「アンラップ」を選択します。
- 「スマートUV投影」は、自動で面に適したUVを割り当ててくれるため、初心者にも扱いやすい機能です。
- 建築パースの場合は、四角形の面が多いため、「キューブ投影」や「プロジェクション」なども適しています。
テクスチャの貼り直しと最適化のコツ
UV展開が完了したら、次はテクスチャを再設定します。
- [シェーディング]ワークスペースに移動し、ノードエディターでマテリアルを作成。
- 「Image Texture」ノードを追加し、使用したいテクスチャ画像を読み込みます。
- 「Base Color」に接続し、UVマップと連携させます。
このとき、テクスチャの解像度やスケールも調整しておくと、仕上がりの質感に差が出ます。特に床材や壁面など、繰り返しパターンがある素材は、**テクスチャの繰り返し設定(Tile)**を活用することで、自然な見た目に仕上がります。
また、バンプマップやノーマルマップを組み合わせることで、より立体感のある表現が可能になります。これらのマップを追加する際は、「ノーマルマップ」ノードや「バンプ」ノードを活用し、「Normal」端子へ接続するのが基本です。
関連記事
→ 建築パースで使えるBlenderのUV展開・テクスチャマッピング では、より高度なUV操作やテクスチャ表現のテクニックについても紹介しています。テクスチャの精度にこだわりたい方は、ぜひ参考にしてみてください。
3-3. ノードエディターを活用したマテリアルの調整
リアルで質感豊かな建築パースを作るためには、単にテクスチャを貼るだけでなく、マテリアルの構造そのものをカスタマイズする必要があります。Blenderでは「ノードエディター」と呼ばれる視覚的なインターフェースを使って、マテリアルの細かな調整が可能です。このセクションでは、ノードエディターの基本操作と、建築パースに適したマテリアル設定の具体例を紹介します。
ノードエディターの基本操作
ノードエディターは、「シェーディング」ワークスペースで使用します。マテリアルを構成するノード(部品)を視覚的に接続することで、質感・色・反射などを自由にカスタマイズできます。
基本的な構成は以下の通りです。
- Principled BSDFノード:Blender標準の物理ベースマテリアル。これを中心に構成するのが基本。
- Image Textureノード:テクスチャ画像を読み込むノード。Color端子をPrincipled BSDFの「Base Color」に接続。
- ノーマルマップやバンプマップ:凹凸感を表現するために使います。「Normal」端子に接続。
- Roughness、Metallic:表面のザラつきや金属感を調整する値。画像で制御する場合は、それぞれに専用のテクスチャを接続します。
ノードは「Shift + A」キーで追加可能で、自由に接続・削除ができます。
効果的なマテリアル設定の例
建築パースでよく使われるマテリアルの設定例をいくつか紹介します。
1. フローリング材
- Image Texture:フローリング画像を「Base Color」に接続
- Roughness:やや高め(0.5〜0.7)で自然なツヤ消し感を表現
- Normal Map:板の溝をリアルに表現するために使用
2. コンクリート壁
- Base Color:ややグレートーンのテクスチャ
- Roughness:高め(0.8以上)でマットな質感
- Bump:微細な凹凸でリアルさを強調
3. ガラス窓
- Transmission:1.0(透過性最大)
- Roughness:0(完全にクリア)またはわずかに上げてスモークガラス風
- IOR(屈折率):1.45前後に設定
これらを組み合わせることで、光の反射や素材の立体感が現実に近づき、パースの説得力が格段にアップします。
関連記事
→ Blenderのノードエディターを活用したマテリアルの作り方 では、さらに複雑なノード構成や合成マテリアルの作成方法まで詳しく解説されています。ビジュアルのクオリティを一段引き上げたい方は、ぜひ参考にしてみてください。
4. ライティングとレンダリングでフォトリアルな表現を実現
建築パースの完成度を左右する要素の中でも、ライティングとレンダリングの品質は最も重要といっても過言ではありません。いくら正確なモデリングや美しいマテリアルを用意しても、ライティングが不自然であればリアリティが損なわれてしまいます。
Blenderには、リアルな光の表現を可能にするライティング設定や、細かなレンダリング調整機能が数多く用意されています。本章では、EeveeとCyclesの使い分けから、環境光(HDRI)の活用、高品質レンダリングを実現するためのノイズ除去や最適化テクニックまで、フォトリアルな建築パースを目指すための実践的な手法を解説していきます。
4-1. Blenderでのライティングの設定方法(Eevee vs Cycles)
建築パースにおける**ライティング(照明)**の設定は、作品全体の雰囲気やリアリティを大きく左右します。Blenderには2つの主要なレンダリングエンジン「Eevee」と「Cycles」があり、それぞれライティングの再現方法に違いがあります。このセクションでは、それぞれの特徴と適した使用シーン、ライティング設定の基本について解説します。
EeveeとCyclesの比較
| 項目 | Eevee | Cycles |
|---|---|---|
| 描画方式 | リアルタイムレンダリング | レイトレーシング(物理ベース) |
| 表現力 | 高速だがフォトリアルにはやや弱い | 高品質・リアルなライティング表現が可能 |
| 処理速度 | 非常に速い(プレビュー向き) | 処理が重いが最終出力に最適 |
| 使用用途 | 下絵・確認用、アニメーションなど | プレゼン用の最終パース、静止画制作向き |
建築パースでリアルな光の再現や影の落ち方を重視する場合は、Cyclesがおすすめです。一方、下書き段階や動作確認、軽量なパースであればEeveeでも十分なクオリティを保てます。
関連記事
→ BlenderのEevee vs Cycles|建築パースにはどっちを使う? では、より具体的な作例と比較を交えて詳しく紹介していますので、目的に応じたエンジン選びの参考になります。
用途に応じた選び方
建築パース制作においては、以下のような活用方法が効果的です。
- 作業中はEeveeで確認し、仕上げはCyclesで出力する
リアルタイムプレビューでアングルや構図、ライティングの大枠を調整し、最終的な光の挙動やマテリアルの精度をCyclesで仕上げると効率的です。 - 複数案を比較検討する場合はEeveeを活用
数パターンのライティングや色味を試したいときは、レンダリングが速いEeveeを使うことでクライアントへの提案スピードが向上します。
基本的なライティング設定手順
どちらのエンジンでも、以下のような手順でライティングを設定していきます。
- ライトオブジェクトの追加
[Shift + A] → 「ライト」から「平行光源(Sun)」「ポイント」「スポット」「エリア」などを追加。 - ライトの強度と色温度の調整
「ライト」プロパティパネルで明るさ(ワット数)や色味を調整し、自然光や室内照明を再現します。 - シャドウの設定
「Contact Shadows」や「Soft Shadows」などのオプションを有効にすることで、影の柔らかさや輪郭を調整可能です。 - World設定で環境光を調整
「ワールドプロパティ」で背景の光(環境光)の明るさや色を設定し、空間全体の雰囲気をコントロールします。
特に自然光を再現したい場合は、次章で解説するHDRIの活用が非常に効果的です。
4-2. 環境光とHDRIを活用したライティング設定
建築パースにおいて、自然光の再現は空間のリアリティを大きく左右する要素のひとつです。中でも「環境光(Environment Lighting)」と「HDRI(High Dynamic Range Image)」を組み合わせたライティングは、簡単かつ効果的にリアルな雰囲気を演出できます。
このセクションでは、HDRIの導入方法とその活用ポイント、環境光と他のライトとのバランス調整について詳しく解説します。
HDRIの導入と活用メリット
**HDRI(高ダイナミックレンジ画像)**は、実際の空や風景の光の情報を高精度で記録した画像で、背景として使うと同時に、自然な光源としてシーン全体を照らすことができます。
主なメリット:
- 屋外の自然光や夕方のやわらかい光など、シチュエーションに応じたライティングが簡単に再現できる
- 光源と背景が一致するため、一体感のあるレンダリングが可能
- 空や雲の反射など、ガラス面へのリアルな映り込みも実現できる
HDRIの設定手順(Cyclesの場合):
- [ワールドプロパティ] → カラーボックスをクリックし、「環境テクスチャ」を選択
- 「開く」ボタンからHDRI画像(.hdrまたは.exr形式)を読み込み
- シェーディングワークスペースで「ワールド」ノードを開き、回転や強度を調整
無料で高品質なHDRIは以下のようなサイトで入手可能です:
- Poly Haven(旧 HDRI Haven)
- HDRI Skies
- AmbientCG
現実感を高める環境光の設定例
建築パースにおすすめのHDRI設定例は次の通りです。
| シーン | 推奨HDRI | 特徴 |
|---|---|---|
| 昼の外観パース | 晴天または薄曇りの屋外HDRI | 明るくシャープな影ができ、清潔感のある印象に |
| 夕景パース | サンセットHDRI | 柔らかい光と長い影が空間の奥行きを演出 |
| 室内パース | スタジオ系HDRI + ウィンドウ光 | 自然な反射と間接光が再現できる |
加えて、**「ミックスシェーダー」や「ライトパスノード」**を使えば、HDRIはライティングだけに使い、背景には別の画像や色を表示するといった使い分けも可能です。
ライティングの調整ポイント
環境光だけで完結せず、他のライトと組み合わせることでさらに表現力が高まります。
- キーライト(主光源)としてSunランプを追加し、影の方向性を制御
- 室内パースでは、窓際にArea Lightを設置して自然光を強調
- 必要に応じて、**Fill Light(補助光)や Rim Light(輪郭光)**も活用
環境光と人工照明のバランスを意識することで、見た目にリアルで視認性の高いパースが完成します。
関連記事
→ Blenderのライティング技術|建築パースに最適な光の設定 では、HDRIを含む多様なライティング手法とその調整方法についてさらに詳しく解説しています。理想の光を再現するヒントが詰まっています。
4-3. 高品質なレンダリング設定とノイズ低減テクニック
建築パースを高解像度で美しく仕上げるためには、レンダリング設定の最適化が不可欠です。とくにCyclesを使った物理ベースレンダリングでは、**ノイズ(粒子状のザラつき)**が発生しやすいため、それを抑えつつ高品質な出力を得るテクニックを理解しておくことが重要です。
このセクションでは、レンダリング設定で押さえておくべき基本項目と、ノイズを効果的に除去する方法について解説します。
ノイズ対策のポイント
Cyclesを使ったレンダリングでは、光の計算精度が高い反面、ノイズが多くなる傾向があります。特に間接光やガラス面、複雑なマテリアルでは、適切な対策が必要です。
主なノイズ除去テクニック:
| 方法 | 内容 | 備考 |
|---|---|---|
| サンプル数の増加 | レンダープロパティの「サンプル数」を増やす(例:1000〜2000) | 品質は上がるが時間も増加 |
| デノイザーの活用 | Blender内蔵の「デノイズ」機能をONにする | Intel、OptiX、OpenImageDenoiseなどが選べる |
| ライトパスの最適化 | 間接バウンスや透明バウンスの数を見直す | 不要な光の跳ね返りを抑制できる |
| ライトの分布を工夫 | 面光源やHDRIの強度・方向を調整し、暗部を減らす | 陰影が自然になりノイズも減る |
特に**「レンダーレイヤー → ビューデノイズ(Denoising Data)」**を有効にし、コンポジットノードで処理する方法は、品質と軽さのバランスが取れたおすすめの手法です。
最終出力で気をつけたいレンダリング設定
高解像度でプレゼン資料やポートフォリオに使えるパースを出力する際には、以下の設定を確認しましょう。
- 解像度
[出力プロパティ]でレンダリングサイズを指定。建築パースでは
**1920×1080px(フルHD)**以上を目安に設定するのが一般的です。 - 色空間
[カラーマネジメント] → ビュー変換を「Filmic」に設定すると、より自然でダイナミックな光の再現が可能になります。 - 出力形式
静止画はPNGやJPEG、背景透過が必要な場合は「RGBA + PNG」を選択。連番出力やアニメーションではOpenEXRやMP4形式も活用できます。 - シード値の設定
レンダリング時のノイズパターンをランダム化することで、アニメーションや複数枚のパースでも自然なバリエーションを保てます。 - GPUレンダリングの活用
設定 → システム → 「CyclesレンダーでGPUを使用」に切り替えると、対応したグラフィックカードで大幅な高速化が可能です。
このように、単に「時間をかけて高画質でレンダリングする」のではなく、ノイズを抑えながら効率的に仕上げることが、建築パース制作では重要な視点といえるでしょう。
関連記事
→ リアルな建築パースを作るためのBlenderレンダリング設定 では、今回紹介した設定に加え、建築向けに特化したレンダリングの最適化手法を解説しています。仕上げの精度をさらに高めたい方におすすめです。
5. SketchUpとBlenderの連携をさらに効率化する方法
SketchUpとBlenderを組み合わせた建築パース制作は、機能面・表現力ともに非常に強力なワークフローですが、慣れてくると作業工程の煩雑さや手間を感じる場面も出てきます。特に複数のプロジェクトを並行して進めたり、繰り返し同じ操作を行う場合、作業の自動化や効率化の工夫が大きな差を生み出します。
この章では、SketchUpのエクスポート作業を簡略化するためのプラグイン活用法、Blenderでのカスタマイズとショートカット設定、さらには両ソフトに対応したアドオンの導入まで、ワークフロー全体を最適化するための具体的な方法を紹介していきます。
5-1. SketchUpのプラグインを活用したエクスポート効率化
SketchUpからBlenderへモデルを移行する際、エクスポート作業は欠かせませんが、手動で毎回同じ手順を繰り返すのは非効率です。特に大規模な建築パースや複数の案を並行して扱う場合、作業の手間とミスが増えるリスクも高まります。そこで活用したいのが、**SketchUpのプラグイン(拡張機能)**です。プラグインを使えば、エクスポートの自動化や形式変換、スケール調整などを一括で行うことができ、作業効率が大幅に向上します。
おすすめプラグインと導入方法
SketchUpには多くの便利なプラグインが用意されており、その中にはBlenderとの連携を前提としたものもあります。以下は代表的なプラグインです。
| プラグイン名 | 主な機能 | 利用方法 |
|---|---|---|
| Skimp | 大容量モデルの軽量化、ポリゴン削減 | SketchUp Extension Warehouse または公式サイトから導入 |
| Export OBJ with Materials | OBJ形式でマテリアル付きエクスポート | Rubyスクリプトや外部プラグインとして提供 |
| Transmutr | SketchUpからOBJ・FBXへ最適変換+自動スケール調整 | 有料だが精度と安定性が高く、業務用途に最適 |
| CleanUp³ | モデル内の不要ジオメトリや重複要素の自動削除 | 無料で導入可能、SketchUp全体の軽量化に有効 |
これらはSketchUpのExtension Warehouseや各公式サイトからダウンロード・インストール可能です。特に「Transmutr」はBlenderとの相性が非常に良く、階層構造やマテリアル情報を正確に保持したままエクスポートできるため、ミスを減らし、準備作業の大幅な短縮が期待できます。
プラグイン活用による時短効果
エクスポート作業を効率化すると、次のような効果が得られます。
- 手作業による設定ミスが減る:毎回の形式選択やスケール調整を自動化することで、人的ミスを防止
- 複数パターンの出力が楽に:OBJやFBXなど、異なるフォーマットをまとめて出力できる
- ファイルサイズや構造の最適化が事前に可能:Blender側での修正作業が減少
また、SketchUpとBlenderを頻繁に行き来するワークフローでは、こうした効率化がプロジェクト全体の進行速度を左右する重要な要素となります。
関連記事
→ SketchUpで建築パースを作る方法|直感的な操作で簡単に作る では、SketchUpの基本操作やプラグインの導入ステップも紹介しています。プラグイン活用の前提として、ぜひ一度チェックしてみてください。
5-2. Blenderのカスタマイズとショートカットを活用
Blenderは非常に高機能な3Dソフトである一方、操作方法が独特で慣れるまで時間がかかるという声も少なくありません。しかし、ショートカットキーの活用やUIのカスタマイズによって、作業スピードは大幅に向上します。このセクションでは、建築パース制作に特化してBlenderを効率よく使いこなすための実用的な設定・操作方法を紹介します。
作業効率を上げるカスタマイズ術
Blenderは柔軟なカスタマイズが可能で、自分好みの環境を整えることで日々の作業が格段に快適になります。
おすすめのカスタマイズ項目:
| 項目 | 内容 | 効果 |
|---|---|---|
| スタートアップファイルの保存 | 作業しやすい初期状態(表示モード、ライト、カメラ設定など)を保存 | 毎回の設定手間を削減 |
| UIレイアウトの変更 | よく使うエリアを広く表示(例:シェーディング+UVエディター) | 頻繁に使う機能にすばやくアクセス |
| アドオンの有効化 | 「LoopTools」「Node Wrangler」など建築やモデリングに便利なツールを追加 | 操作の手数を大幅に削減 |
| テンプレートプロジェクトの作成 | 基本マテリアル、照明、カメラ位置がセットされた.blendファイルを用意 | 毎回ゼロから設定する必要がない |
特に「Node Wrangler」は、マテリアルノードの作業を効率化するアドオンで、Shift + Ctrl + クリックでテクスチャプレビューを即座に表示できるなど、非常に便利です。
よく使うショートカット一覧
建築パース制作において活用頻度の高いショートカットを以下にまとめました。
| 操作内容 | ショートカット | 補足 |
|---|---|---|
| オブジェクトの移動 / 回転 / 拡大縮小 | G / R / S | 軸固定は X/Y/Zキーを併用 |
| ビューポートの切り替え | Numpad 1(前面)/ 3(右)/ 7(上) | Numpad 5で透視 / 平行切り替え |
| 編集モードの切り替え | Tabキー | 頻繁に切り替えるため重要 |
| すべて選択 / 解除 | A / Alt + A | 面・辺の選択時に使用 |
| スナップ移動 | Shift + Tab(スナップ有効) + G | 正確な位置調整に便利 |
| アンラップ(UV展開) | Uキー(編集モード中) | UV作業時に使用頻度高め |
| ショートカット検索 | F3キー | コマンドを検索してすばやく実行可能 |
これらを覚えることで、マウス操作に頼らずスピーディーな編集ができるようになり、全体の作業効率が飛躍的にアップします。
5-3. アドオンを活用したワークフローの最適化
Blenderはそのままでも非常に高機能ですが、アドオン(追加機能)を導入することで作業効率と表現力が大きく向上します。特に建築パースのように繰り返し作業や複雑なシーン構築が求められる分野では、アドオンを活用することで時間と労力を大幅に削減できます。
このセクションでは、建築パース制作において特におすすめの無料・有料アドオンと、それらをどのようにワークフローに組み込めばよいかを解説します。
有用なアドオンの紹介(無料・有料)
| アドオン名 | 種類 | 主な機能・特徴 |
|---|---|---|
| Archipack | 無料(一部有料) | 壁・ドア・窓など建築要素の自動生成。図面ベースで設計可能 |
| BlenderKit | 無料(商用利用は有料) | 高品質なマテリアル・モデルライブラリをBlender内で直接検索・配置できる |
| Quickshot | 有料 | 建築パース用のカメラアングル設定と構図調整を効率化。複数ビューの管理に最適 |
| DECALmachine | 有料 | 壁面のディテール表現(タイル・配管・装飾)などを高速で追加可能。リアリティ向上に効果的 |
| Node Wrangler | 無料(標準搭載) | マテリアルのノード操作を快適にするツール。全Blenderユーザー必須級 |
Blenderの[設定] → [アドオン]メニューから検索・インストールが可能です。公式アドオンはチェックボックスを入れるだけで有効化できます。
活用シーン別アドオンの選び方
目的に応じて適切なアドオンを導入することで、作業効率が劇的に向上します。
- モデリングをスピードアップしたい場合
→ ArchipackやBoxCutterなどの建築特化型アドオンが有効。壁の厚みや建具の自動設置などが一括で行えます。 - 素材のリアルさを追求したい場合
→ BlenderKitやAmbientCGライブラリと連携し、PBRマテリアルを活用。マテリアル構築の時間を短縮できます。 - カメラ演出やレンダリング構図にこだわりたい場合
→ QuickshotやCamera Managerなどを活用すると、プレゼン資料や複数案比較が効率的に行えます。 - マテリアル編集をもっと直感的に行いたい場合
→ Node Wranglerは、ノードベースの操作を快適にしてくれる定番アドオンです。ショートカットで視覚的な確認が可能。
このように、用途と目的に合わせてアドオンを使い分けることで、時間を節約しながら表現のクオリティもアップできます。
関連記事
→ Blender建築パース制作に役立つ無料・有料アドオン では、今回紹介したアドオンの詳細レビューや使用例も掲載されています。導入前に比較したい方におすすめです。
6. まとめと次のステップ
ここまで、SketchUpとBlenderを連携させて建築パースを制作するための一連のプロセスを詳しく解説してきました。モデリングからマテリアル設定、ライティング、レンダリング、さらには作業の効率化まで、両ソフトの強みを活かしたワークフローを構築することで、高品質かつスピーディなパース制作が可能になります。
この章では、これまでの内容を踏まえたチェックリストの活用法と、今後さらに表現力や生産性を高めるための高度なビジュアライゼーション技術について紹介します。今のスキルを一歩先に進めたい方、プロフェッショナルとしての表現力を高めたい方にとって、有益なステップとなるはずです。
6-1. BlenderとSketchUpを連携させるためのチェックリスト
建築パース制作において、SketchUpとBlenderを組み合わせたワークフローは非常に効果的ですが、スムーズに作業を進めるには事前の確認やルール決めが重要です。特にプロジェクトを複数人で進める場合や繰り返し同じ作業を行うケースでは、チェックリストを活用することでトラブルや手戻りを防ぐことができます。
以下は、SketchUpからBlenderへモデルを移行し、最終的なレンダリングまでをスムーズに行うための実用的なチェックリストです。
モデリング段階(SketchUp)
- モデルに不要なコンポーネントやジオメトリが含まれていないか
- 面の向き(表裏)が正しく揃っているか
- モデルのスケールが実寸で整っているか(単位:メートル or ミリメートル)
- グループやコンポーネントの階層構造が整理されているか
- 使用しているテクスチャは外部ファイルとして保存されているか
エクスポート設定(SketchUp)
- OBJ、FBX、またはDAE形式のどれを使うか決めているか
- スケールや座標系の設定を事前に確認しているか
- マテリアル付きで書き出す設定が有効になっているか
- エクスポートファイルとテクスチャが同一フォルダにまとめられているか
インポート後の処理(Blender)
- モデルのスケールを確認し、必要に応じて調整済みか
- 法線(ノーマル)方向に問題がないかチェックしたか
- UV展開が正しく行われているか
- マテリアル・テクスチャが意図通りに反映されているか
- 不要なポリゴンや重複頂点のクリーニングは完了しているか
レンダリング前の確認
- 使用するレンダーエンジン(Eevee / Cycles)はプロジェクトに合っているか
- HDRIやライトの設定が適切か
- デノイズやサンプル数などのレンダリング設定が最適化されているか
- 出力解像度と保存形式が目的に合っているか
このようなチェックリストを活用することで、作業の抜け漏れを防ぎ、品質の安定したパース制作が可能になります。チームでの運用や外注時の共有資料としても非常に有効です。
関連記事
→ Blender建築パース初心者におすすめの学習リソース では、これからBlenderやSketchUpを使いこなしていきたい初心者の方に向けた学習ガイドや教材も紹介しています。自信を持ってワークフローを進めるために、あわせてご覧ください。
6-2. さらなる効率化のための高度な建築ビジュアライゼーション手法
基本的なモデリング・レンダリングワークフローに慣れてきたら、次はより高度でリアルな表現や業務効率の最大化を目指したアプローチを取り入れる段階です。建築ビジュアライゼーションの分野では、単なる静止画のパースを超えた手法が求められる場面が増えており、競争力のあるアウトプットを実現するには、こうした技術の習得が不可欠です。
カメラアニメーションやウォークスルー表現
近年のプレゼンでは、静止画に加えて「カメラの動きによる空間体験」が重視される傾向にあります。Blenderでは、カメラパスを設定することで以下のような表現が可能です。
- ウォークスルーアニメーション:建物内部を歩くような視点で空間を案内
- 回り込みカメラ:建物の外観を360度から見せる効果的な構図
- ショートムービー形式:設計コンセプトを動画としてまとめて伝えるプレゼン用資料
これにより、施主やクライアントに「空間の使い方」や「動線」を視覚的に伝えることができ、設計意図の説得力が大きく向上します。
PBRマテリアルとリアルタイムレンダリングの活用
物理ベースレンダリング(PBR = Physically Based Rendering)は、実世界の物質の反射や質感をシミュレーションする方式です。以下のようなマップを組み合わせて表現します:
- Base Color(色)
- Roughness(粗さ)
- Metallic(金属度)
- Normal / Bump(凹凸)
- AO(Ambient Occlusion:陰影)
Blenderではこれらをノードで統合し、リアルな素材感を再現することが可能です。PBRマテリアルは無料のライブラリ(AmbientCG、Poly Havenなど)から入手でき、質の高いパース表現を素早く実現できます。
また、リアルタイムエンジンであるEeveeを活用すれば、アニメーション付きの建築提案やWebでのインタラクティブ表示も可能になり、表現の幅が広がります。
BIM連携・他ソフトとのデータ統合
建築業界では、設計データのBIM(Building Information Modeling)化が進んでおり、RevitやArchicadとBlenderを連携させるケースも増えています。IFC形式を通じたデータ共有や、外部ツールとの連携により、次のようなことが実現できます:
- 図面・構造データの活用による正確なモデリング
- 設計変更に対応するリアルタイムなビジュアライゼーション
- 複数ソフト間での役割分担による効率的なチーム作業
これらをうまく活用すれば、パース制作は「仕上げ」ではなく「設計プロセスの一部」として機能し、より実践的な提案力が身につきます。