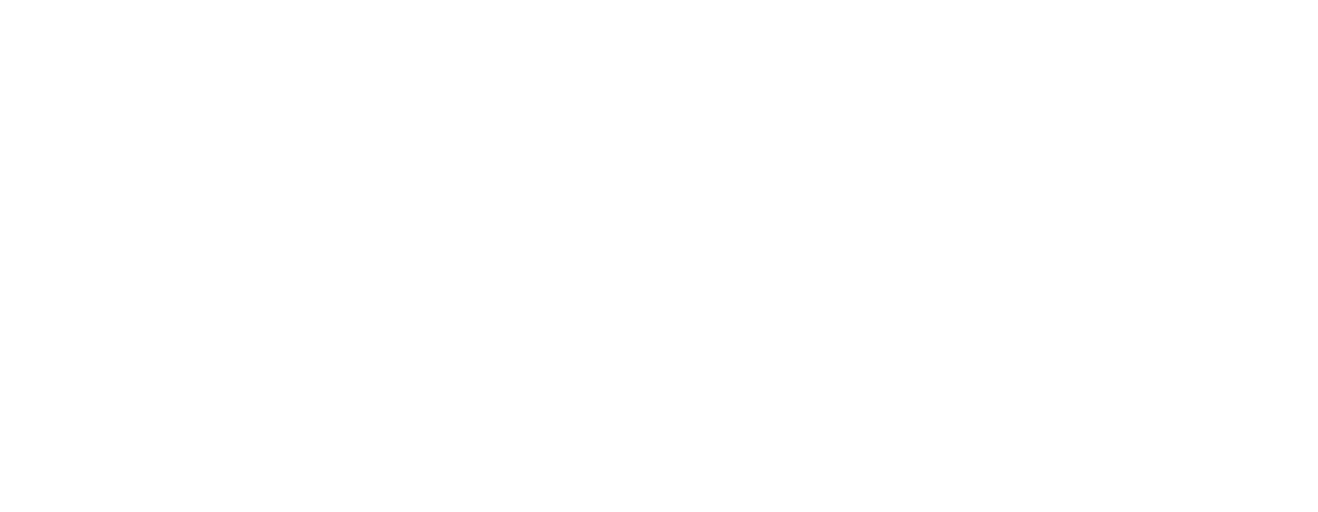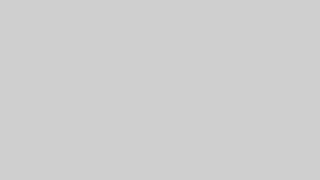まずは観ていただきたいページ
BlenderでAutoCADのデータを活用して建築パースを作成する方法
建築設計や空間デザインの現場では、設計図だけでなく、完成後のイメージを視覚的に伝える「建築パース」の重要性が高まっています。中でも、正確な設計データを扱えるAutoCADと、高度な3D表現が可能なBlenderを組み合わせた制作手法は、コストを抑えつつ高品質なビジュアライゼーションを実現できる方法として注目されています。
本記事では、AutoCADで作成した設計データをBlenderに取り込み、リアルで魅力的な建築パースを制作するためのステップを丁寧に解説します。ファイルの変換方法やマテリアル設定、ライティング技術に加えて、作業効率を高めるアドオンやワークフローの最適化まで、実践的なノウハウを網羅しています。
これから建築パース制作に取り組む方はもちろん、既存の制作フローを見直したい方にも役立つ内容となっていますので、ぜひ最後までご覧ください。
目次
1. BlenderとAutoCADを連携して建築パースを作るメリット
建築設計や空間デザインの可視化において、精度と表現力は非常に重要です。AutoCADは設計データの作成に優れており、一方でBlenderはビジュアル表現に強みを持っています。両者を組み合わせて建築パースを制作することで、作業の効率化とクオリティの向上が期待できます。本章では、それぞれの役割や連携によって得られるメリットについて解説します。
1-1. AutoCADとBlenderの違いと用途別の活用法
AutoCADは、建築・土木・機械設計など幅広い分野で使われている2D・3DのCADソフトウェアです。正確な図面作成に特化しており、実際の設計業務や製図工程で多く活用されています。
一方、Blenderは3Dモデリングやアニメーション、レンダリングに対応した統合型ソフトで、映画・ゲーム・建築ビジュアライゼーションなど幅広い分野で使われています。とくにリアルな質感表現やライティングに優れており、視覚的なプレゼンテーションに最適です。
用途ごとの活用イメージは以下の通りです:
| ソフト名 | 主な機能 | 向いている工程 |
|---|---|---|
| AutoCAD | 正確な2D図面、3Dモデリング、製図 | 建築設計・構造図・寸法管理 |
| Blender | 高品質なレンダリング、マテリアル設定、アニメーション | 建築パース・CG表現・可視化 |
このように、AutoCADとBlenderは目的に応じた強みを持っているため、連携して使うことでそれぞれの長所を活かせます。設計図面の正確さと、視覚的な魅力のあるパース表現を両立できる点が大きなメリットといえるでしょう。
関連記事
→ 建築パースのソフト比較|おすすめはどれ?【用途別解説】
1-2. AutoCADの2D・3DデータをBlenderで活用する利点
AutoCADで作成した設計データは、構造的に正確であるため、そのままBlenderに取り込めば、忠実な建築モデルをベースにパース制作が可能です。これにより、一からモデルを作り直す手間が省け、時間の短縮にもつながります。
また、AutoCADはレイヤー分けが明確で、寸法情報も細かく設定されています。そのため、Blender側でマテリアルを割り当てたり、ライティングを施したりする際にも、構成が把握しやすく作業効率が向上します。
たとえば、以下のような利点があります。
- AutoCADで設計した壁・床・天井などをそのまま3Dモデル化できる
- 正確な寸法情報に基づいてリアルなスケール感を再現できる
- 設計段階での修正が発生しても、再インポートにより反映しやすい
このように、AutoCADのデータを活用することで、正確性とリアリティを両立した建築パース制作が可能になります。
関連記事
→ Blenderで建築パースを作る方法【初心者向け】
1-3. AutoCADからBlenderへのデータ変換の流れ
実際にAutoCADのデータをBlenderで扱うには、中間ファイル形式(DXFやFBXなど)を経由してインポートする必要があります。これにより、2D図面または3Dモデルの情報をBlenderへ正確に受け渡せます。
基本的な変換の流れは以下の通りです。
- AutoCADでデータを整理(不要レイヤー削除、スケール確認など)
- DXFまたはFBX形式でエクスポート
- Blenderでインポートし、スケールや座標を調整
- マテリアルやライティングなどを設定してパースを完成
変換の際に注意したいのが「スケール(縮尺)」や「原点位置」の設定です。これらがずれていると、インポート後の調整に時間がかかってしまいます。事前にAutoCAD側での準備をしっかり行うことで、Blenderでの作業をスムーズに進められるでしょう。
関連記事
→ Blenderで建築パースを楽しもう!制作の楽しさを解説
2. AutoCADからBlenderへのデータエクスポート方法
AutoCADで作成した建築設計データを、Blenderに取り込んでパース制作に活用するには、正しい手順でのデータエクスポートが欠かせません。適切なファイル形式を選び、精度を保ったままBlenderにインポートすることで、後工程の作業が格段にスムーズになります。本章では、ファイル形式の選び方から、インポートの手順、スケール調整のコツまで詳しく解説していきます。
2-1. AutoCADからエクスポートできるファイル形式(DXF、DWG、FBX)
AutoCADでは、複数のファイル形式でデータをエクスポートすることができますが、Blenderでスムーズに扱える形式は限られています。主に活用されるのは以下の3つです。
| 形式 | 特徴 | Blenderとの互換性 |
|---|---|---|
| DXF | AutoCADの標準的な2D/3D交換フォーマット。軽量で構造がシンプル。 | ◎(2D図面や軽量3Dに適する) |
| DWG | AutoCAD独自の保存形式。編集情報を多く保持できる。 | △(Blenderで直接読み込み不可、変換が必要) |
| FBX | Autodesk製の3D交換フォーマット。マテリアルや階層構造も保持可能。 | ◎(3Dオブジェクトのやり取りに最適) |
特にDXF形式は2D図面のインポートに適しており、FBXは3Dモデルの精度を保ちやすい形式として人気です。一方でDWGは、直接Blenderで開くことができないため、事前にFBXやDXFなどへ変換する必要があります。
用途によって最適な形式を選択することで、変換ミスを防ぎ、インポート後の作業効率を高められます。
関連記事
→ 建築パースの無料ソフト比較(Blender・SketchUpなど)
2-2. DXFとFBXを使ったデータインポートの手順
AutoCADのデータをBlenderに取り込む具体的な流れは、使用する形式によって少し異なります。以下に代表的な手順を示します。
DXFファイルの場合(2D図面向け)
- AutoCADで図面データを**[名前を付けて保存] → DXF形式で出力**
- Blenderを起動し、**「ファイル」→「インポート」→「Autodesk DXF (.dxf)」**を選択
- インポート時にスケールや軸方向(Zアップなど)を確認
- 読み込まれた線データをもとに、Blender上で立体化(押し出しなど)を行う
FBXファイルの場合(3Dモデル向け)
- AutoCADで3Dモデルを作成し、「エクスポート」→「FBX形式」を選択
- エクスポートオプションで**「スムージンググループ」や「座標系」の設定**を確認
- Blenderで**「ファイル」→「インポート」→「FBX (.fbx)」を選ぶ**
- マテリアルやメッシュ構造が保持された状態でインポートされる
FBXでは、AutoCAD側でのエクスポート時に「Z軸アップ」などの軸方向の設定を正しく行うことで、Blender側での調整が最小限で済みます。
正確なインポートを実現するには、AutoCADとBlender間のスケール・座標系の違いを意識した設定がポイントになります。
関連記事
→ Blenderで建築パース用3Dモデリングの基本
2-3. スケールの調整と座標の最適化
AutoCADとBlenderでは、単位や座標軸の扱い方が異なるため、データインポート後に必ずスケールや位置関係を確認・調整する必要があります。
スケールの調整方法(Blender側)
- インポート時のスケール倍率を調整(例:0.01や100など)
- 「Nキー」→「アイテム」→「スケール」の値を確認し、必要に応じて変更
- 全体を選択して「Ctrl+A」→「スケールの適用」を実行(※変形を確定)
座標軸の最適化ポイント
- AutoCADではZ軸が高さですが、Blenderも同様にZ軸が上方向
- 原点位置(0,0,0)を中心にモデルを配置することで、ライティングやカメラ調整が楽になる
- 回転してしまったモデルは、「R」キーで正確に補正
スケールや座標のズレは、最終的なレンダリング品質や作業効率に直結します。インポート後すぐに調整を行うことで、スムーズなパース制作につなげられるでしょう。
関連記事
→ Blenderで建築パースのディテールをリアルに作る方法
3. インポート後の最適化と調整
AutoCADからエクスポートしたデータをBlenderに取り込んだ後は、建築パース制作に適した形に整えるための最適化処理が重要です。インポートされたモデルには不要なメッシュや向きのズレ、法線の乱れなどが含まれていることも少なくありません。これらを丁寧に調整することで、モデリングやレンダリング作業の精度と効率が飛躍的に向上します。本章では、メッシュの整理や法線調整、ディテール強化まで、実践的なステップを紹介していきます。
3-1. メッシュのクリーンアップと法線の調整
BlenderにインポートしたCADデータは、一見正確に見えても、ポリゴンが多すぎる・不要な線が含まれている・法線がバラバラなどの状態になっている場合があります。こうした状態のままだと、後の作業に支障が出るため、まずはメッシュのクリーンアップを行いましょう。
主なクリーンアップ手順
- 不要な頂点やエッジの削除:「Mキー」→「距離でマージ」などで重複頂点を整理
- 面の統合:「Fキー」で穴埋め、または「グリッド塗り」などで形状を再構築
- 面の向き確認:「オーバーレイ」→「面の向き」で法線が外向きかをチェック
次に、法線(ノーマル)の向きが乱れている場合は、以下の手順で調整します。
法線調整の基本操作
- 編集モードで全選択(Aキー)→「Shift+N」:法線の自動再計算
- 必要に応じて「Alt+N」→「面を裏返す」:向きを反転
法線が正しく設定されていないと、ライティングやシェーディングに悪影響を及ぼすため、早い段階での確認が大切です。
関連記事
→ 建築パースで使えるBlenderの便利なモデリングツール5選
3-2. 3Dオブジェクトの整理とレイヤー管理
大規模な建築モデルでは、オブジェクト数が多くなるため、階層的な整理や視点切り替えがしやすい状態にしておくことが重要です。Blenderでは、「コレクション」機能を活用することで、AutoCADでのレイヤー構造に近い管理が可能になります。
整理のポイント
- 各パーツをオブジェクト単位で分割(例:壁、床、家具など)
- Shift+Mキーでコレクションに振り分け、視認性を向上
- オブジェクト名を用途に応じて命名(例:wall_01、window_Aなど)
さらに、建築パースでは作業の視点が頻繁に変わるため、「アウトライナー」ウィンドウを使って階層構造を把握しながら進めると作業効率が高まります。
このように、視覚的に整理されたプロジェクト構造にすることで、後工程での素材割り当てやカメラ設定もスムーズになります。
関連記事
→ Blenderで建築パースを効率的に作るためのワークフロー
3-3. ブーリアンやベベルを活用したディテール調整
AutoCADで作成されたモデルは、構造的には正確でもディテールがやや乏しいケースが多いです。そこでBlenderでは、建築パースとしての魅力を高めるために、ブーリアンやベベルなどのモディファイアを使ってディテールを追加していきます。
実用的な調整テクニック
- ベベルモディファイア:エッジに丸みを加えてリアルな質感を演出
- ブーリアンモディファイア:ドアや窓の開口部を精密に切り抜く
- Subdivision Surface:滑らかな曲面を作る場合に有効
とくにベベル処理は、エッジの反射や陰影に変化を加え、CGらしさを減らしてリアル感を引き出す上で効果的です。設定しすぎると面が崩れることもあるため、強さや範囲を調整しながら適用しましょう。
こうした調整により、設計図ベースのモデルから、「見せるための建築パース」へと進化させることができます。
4. マテリアルとテクスチャの適用
建築パースにおいて、建物の質感や素材表現はビジュアルの印象を大きく左右する要素です。AutoCADでは簡易的なマテリアル表現が可能ですが、リアルな質感を追求するにはBlenderの高度なマテリアル設定機能を活用するのが効果的です。本章では、AutoCADデータをベースに、Blender上でマテリアルを再構築し、PBRテクスチャやUVマッピングを使ったリアルな表現方法について解説します。
4-1. AutoCADのマテリアルデータをBlenderで再設定
AutoCADからFBX形式でエクスポートした場合、一部のマテリアル情報はBlenderに引き継がれることがあります。しかし、そのままでは簡易的な色や材質情報に留まっており、高品質な建築パースを制作するには再設定が必要です。
マテリアル再設定の流れ
- オブジェクトを選択し、「マテリアルプロパティ」タブで新しいマテリアルを作成
- ノードエディター(シェーダーエディター)を開く
- 「プリンシプルBSDF」を使ってベースカラー、粗さ、金属度などを設定
- 必要に応じて、テクスチャ画像をノードに接続してリアルな質感を追加
AutoCADのマテリアルが仮の設定だったとしても、Blenderではノードベースで柔軟に再構築できるため、素材ごとの表現を細かくコントロールできます。
たとえば、コンクリート、ガラス、木材など建材の種類に応じて、それぞれの反射率や透明度、光の拡散性を調整することで、説得力のあるビジュアルに仕上げることが可能です。
関連記事
→ Blenderのノードエディターを活用したマテリアルの作り方
4-2. PBRテクスチャとUVマッピングの活用
マテリアルの表現をさらに高めるには、PBR(物理ベースレンダリング)テクスチャを使用するのが有効です。PBRとは、光の物理的な挙動に基づいて質感を再現する手法で、現実に近い見た目を実現できます。
主なPBRマップの種類
- ベースカラー(Albedo):素材の基本的な色
- ノーマルマップ:凹凸の擬似表現で立体感を追加
- ラフネスマップ:光の反射具合(粗さ)を制御
- メタリックマップ:金属的な反射の有無を指定
これらをノードエディターで組み合わせることで、表現力のある建築素材が完成します。
また、正しくテクスチャを表示するには、UVマッピングの設定も欠かせません。UVとは、3Dモデルに2Dテクスチャを貼り付けるための座標情報であり、正確なUV展開を行うことで、素材のズレや歪みを防ぐことができます。
UV展開の基本操作
- 編集モードで対象メッシュを選択
- 「Uキー」→「スマートUVプロジェクション」などを選択
- UVエディターで位置やスケールを微調整
この手順によって、建材ごとの質感を正確にモデルに反映できるようになります。
関連記事
→ 建築パースで使えるBlenderのUV展開・テクスチャマッピング
4-3. 高品質なマテリアル設定のためのリソース活用
リアルなマテリアルを作成するには、高品質なPBRテクスチャ素材を活用することが近道です。Blenderは外部のテクスチャサイトとの相性がよく、無料・有料問わずさまざまなリソースを取り込むことが可能です。
おすすめのテクスチャサイト(一部)
| サイト名 | 特徴 | 利用形態 |
|---|---|---|
| ambientCG | 建築用PBR素材が豊富、完全無料 | 商用利用可 |
| Poly Haven | 高解像度のテクスチャとHDRIも提供 | 無料・CC0ライセンス |
| Textures.com | 建材・自然素材が充実 | 一部無料、上限あり |
| Quixel Megascans | 映画品質のスキャン素材 | Unrealユーザーは無料利用可 |
こうしたリソースを活用すれば、木材やコンクリート、金属、ガラスなどの建築素材をリアルかつ効率的に再現できます。
また、あらかじめ「マテリアルライブラリ」を作成しておけば、複数の建築プロジェクト間で共通素材を使い回すことも可能になり、作業の効率化にもつながります。
関連記事
→ 建築パース向けBlenderのおすすめ無料・有料テクスチャサイト
5. ライティングとレンダリングの設定
建築パースにおいて、ライティングとレンダリングは空間の印象を決定づける最も重要な工程の一つです。いかに精密なモデルやリアルなマテリアルを作成しても、ライティング設定が不適切であれば、説得力のあるビジュアル表現にはなりません。Blenderでは、リアルな光と影を再現するための機能が豊富に用意されており、AutoCADからのデータを活かした表現も可能です。本章では、ライティング技術の基本から、フォトリアルな演出方法、レンダラーの選択までを解説します。
5-1. AutoCADの照明データをBlenderで活用できるか?
AutoCADでは、建築設計用のライトオブジェクト(スポットライトや点光源など)を配置することが可能です。ただし、Blenderにエクスポートする際、それらの照明情報が完全な形で引き継がれることは少ないのが現状です。
AutoCADの照明データの扱いについて
- FBX形式でエクスポートした場合、ライト情報が一部引き継がれる可能性あり
- ただし、Blenderでは新たにライト設定を作り直すのが基本的な運用
実際の制作現場では、AutoCADの照明配置を参考情報として活用し、Blender内で物理ベースのライティングに置き換える方法が一般的です。これにより、表現の自由度が高まり、よりリアルなパース表現が可能になります。
関連記事
→ Blenderのライティング技術|建築パースに最適な光の設定
5-2. HDRIと間接光を活用したフォトリアルなライティング
リアルな建築パースを作るには、環境光や反射光を自然に再現するライティング技術が不可欠です。Blenderでは、HDRI(ハイダイナミックレンジ画像)を使って、シーン全体に自然光に近いライティングを与えることができます。
HDRIライティングの導入手順
- 「ワールドプロパティ」から「ノードを使用」をON
- シェーダーエディターを「ワールド」に切り替える
- 「環境テクスチャノード」を追加し、HDRI画像を読み込む
- 「背景ノード」と接続して、リアルな空や空間の反射光を演出
HDRIを使用することで、時間帯や天候に応じた光環境を再現できるほか、建物のマテリアルに写り込む自然な反射も得られます。
また、窓からの自然光や壁への反射などを再現するには、エリアライトや間接光の活用も重要です。建築パースにおいては、直射光だけでなく、周囲の環境によって生まれるやわらかい光の表現が、リアルさを大きく引き立ててくれます。
関連記事
→ 建築パースのライティング技術|リアルな光と影を作る方法
5-3. EeveeとCyclesのレンダリング設定の違いと最適化
Blenderには主に2種類のレンダラー「Eevee」と「Cycles」が搭載されており、それぞれ特徴と使いどころが異なります。
| レンダラー | 特徴 | 向いている用途 |
|---|---|---|
| Eevee | リアルタイム描画、高速プレビュー、軽量処理 | ラフな確認・短時間レンダリング |
| Cycles | パストレーシング方式、高精度な光表現、フォトリアル向き | 高品質な建築パース制作 |
最適化のポイント
- Eeveeの場合
- アンビエントオクルージョンやスクリーンスペースリフレクションを有効化
- 「ライトプローブ」を使って間接光を補完する
- Cyclesの場合
- サンプル数を適切に設定(例:レンダリング時は1000前後)
- ノイズを減らすために「デノイジング」機能を活用
- GPUレンダリングを有効にすると速度が向上
制作初期ではEeveeでプレビューしながら構成を詰め、最終レンダリングはCyclesで高品質に仕上げるという使い分けが一般的です。
どちらのレンダラーを選ぶにしても、適切な光の設定と素材の質感調整が連動することで、よりリアルで説得力のある建築パースが完成します。
関連記事
→ BlenderのEevee vs Cycles|建築パースにはどっちを使う?
6. 建築パース制作を効率化するワークフロー
AutoCADからのデータを取り込んでBlenderで建築パースを制作する工程では、多くの手順が必要になります。そこで重要になるのが、無駄のないワークフローを構築することです。適切なデータ移行、アドオンの活用、他ソフトとの連携によって、制作時間を大幅に短縮し、クオリティの高い成果物を効率よく作り上げることができます。本章では、Blenderを中心とした建築パース制作の効率化テクニックをご紹介します。
6-1. AutoCAD → Blender へのデータ移行をスムーズにする方法
スムーズなデータ移行のためには、AutoCAD側での事前準備とBlender側での受け入れ体制を整えることが重要です。データの整理や形式の選定を怠ると、インポート後に手戻り作業が発生しやすくなります。
効率的な移行ステップ
- AutoCADでの整理
- 不要なレイヤーや線を削除
- スケールや座標の確認
- エクスポート形式の選定(2DならDXF、3DならFBX)
- Blenderでの準備
- インポート設定の確認(軸方向やスケール倍率)
- 使用する単位(メートル/センチなど)の設定
- インポート直後にスケールと原点を調整
特にスケール調整は、作業後半にズレを発見すると大きな手間になるため、最初に確実に確認しておくことが鍵です。
また、ファイル管理も重要で、各フェーズごとに.blendファイルをバージョン分けしておくと、トラブル発生時にも柔軟に戻れる構造になります。
6-2. アドオンを活用したAutoCADデータのインポート最適化
Blenderには多くのアドオン(拡張機能)があり、建築用途にも特化したツールが多数存在します。これらを使うことで、AutoCADからのデータ処理やモデル調整が大幅に効率化されます。
活用できるアドオンの例
| アドオン名 | 機能 | 特徴 |
|---|---|---|
| CAD Transform | 移動・回転・スケールをCAD風に操作 | 数値入力で正確な調整が可能 |
| MeasureIt | モデルに寸法を表示 | 図面の確認や修正に便利 |
| Bool Tool | ブーリアン操作の高速化 | ドア・窓などの開口部編集に最適 |
| Import DWG/DXF Add-on | DXF/DWGの直接インポート(外部ツール) | AutoCADとの連携強化に有効 |
Blender標準では対応していないDWG形式に対応するために、外部ツールと連携してアドオン経由で読み込む方法もあります。これにより、より多くの設計データを活かせるようになります。
アドオンの導入には少し学習コストがかかりますが、慣れることで作業速度が大きく向上し、建築パースの制作環境を強化する武器となるでしょう。
関連記事
→ Blender建築パース制作に役立つ無料・有料アドオン
6-3. 他ソフト(SketchUp・Lumion)との連携による作業効率化
建築パース制作では、Blender単体だけでなく、他のソフトウェアと連携することで作業の幅が広がります。とくにSketchUpやLumionとの連携は実務でもよく使われています。
他ソフトとの役割分担
| ソフト名 | 主な用途 | Blenderとの連携方法 |
|---|---|---|
| SketchUp | 初期モデリング、簡易設計 | OBJ/FBX経由でインポート・エクスポート |
| Lumion | 高速レンダリング、外観・環境演出 | Blenderで作成したモデルをFBXで出力 |
たとえば、SketchUpでの素早いモデリング → Blenderでの質感・ライティング調整 → Lumionでの最終レンダリングといった流れで作業を分担すれば、それぞれの強みを活かすことができます。
特にLumionはリアルタイムレンダリングが得意で、プレゼン用途に非常に効果的です。Blenderで作ったモデルをそのままFBXで書き出せば、スムーズにLumionに取り込めるため、建築ビジュアライゼーション全体の効率化が可能になります。
関連記事
→ BlenderからLumionへ|建築パースをさらにリアルにする方法
7. まとめと次のステップ
AutoCADとBlenderを連携させることで、正確な設計データと高度なビジュアル表現を融合させた建築パース制作が可能になります。これまで解説してきたように、ファイル形式の選定やインポートの最適化、ライティング設定やマテリアル再構築など、各工程での工夫が完成度を大きく左右します。本章では、これまでの内容を整理し、今後さらに建築ビジュアライゼーションを深めていくためのステップをご紹介します。
7-1. AutoCADとBlenderを連携させる際のチェックリスト
実際のプロジェクトでスムーズに制作を進めるために、AutoCADからBlenderへの連携時に確認すべきポイントをチェックリスト形式でまとめました。これを参考にすることで、作業の抜け漏れを防ぎ、効率的なパース制作が実現できます。
データ準備段階(AutoCAD側)
- 不要なレイヤー・オブジェクトを削除して整理したか
- モデルのスケールや座標系を正しく設定しているか
- 出力形式(DXF / FBX)を用途に応じて選んだか
インポート作業(Blender側)
- インポート設定でスケールや軸方向を調整したか
- メッシュのクリーンアップや法線調整を実施したか
- オブジェクトやコレクションの整理を行ったか
表現仕上げ
- マテリアルを再設定し、PBRテクスチャを適用したか
- HDRIや間接光を使った自然なライティングを施したか
- レンダラー(Eevee/Cycles)を目的に応じて選択したか
これらを常に意識して制作を進めれば、品質と効率を両立した建築パースを安定的に仕上げられるようになります。
関連記事
→ Blender建築パース初心者におすすめの学習リソース
7-2. さらに高度な建築ビジュアライゼーションの学習へ
基本的なワークフローを習得したあとは、さらに表現の幅を広げるための応用スキルを身につけていくのがおすすめです。建築ビジュアライゼーションの分野では、ディテールの作り込みやアニメーション表現、プレゼン資料への活用など、多彩なスキルが求められます。
次のステップでおすすめの学習内容
- ノードベースの高度なマテリアル作成:濡れた路面、透過ガラス、間接光の表現など
- アニメーションによるウォークスルー作成:空間の奥行きや導線を視覚的に伝える演出
- After EffectsやPremiereとの連携:映像プレゼン資料としての活用
- Unreal Engineなどリアルタイムエンジンへの展開:VR/ARへの応用も可能
さらに、海外を含むプロのポートフォリオやCGアーティストの制作事例を見ることで、自身のビジュアライゼーションスキルを客観的に高めるヒントを得ることができます。
建築とビジュアル表現が融合するこの分野は、日々進化を続けており、学び続けることで確実に差別化が可能です。ぜひBlenderの表現力を活かして、ワンランク上の建築パース制作に挑戦してみてください。