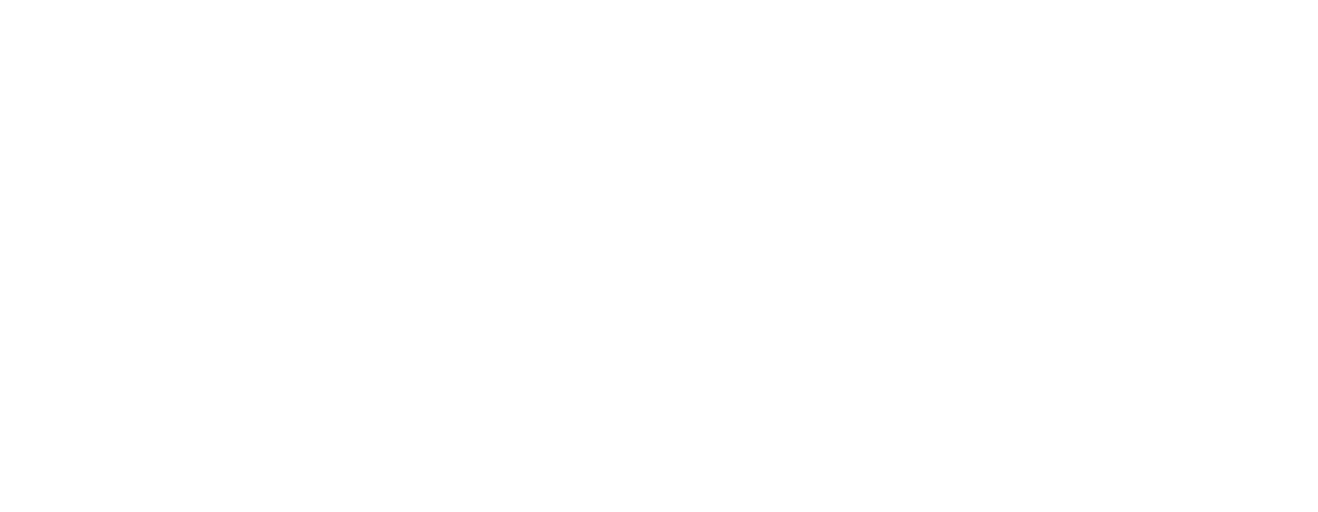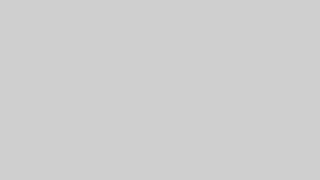まずは観ていただきたいページ
Blenderで建築パースを効率的に作るためのワークフロー
建築パースの制作には、美しさやリアリティと同時に、効率性やスピード感も求められる時代になっています。特に、フリーソフトながら高機能な3Dソフト「Blender(ブレンダー)」は、建築ビジュアライゼーションの分野でも広く活用されており、個人制作者からプロフェッショナルまで、多くのユーザーがワークフローの最適化に取り組んでいます。
本記事では、Blenderを使って建築パースを効率的に作るためのワークフローを企画・モデリング・ライティング・レンダリング・仕上げといった各工程ごとに整理し、さらに作業効率を高める具体的なツールやアドオン、学習ステップまでを網羅的に解説します。
- Blender初心者で、建築パースを始めたい方
- 実務でBlenderを導入したい設計・デザイン関係者
- 制作スピードとクオリティの両立を目指したいクリエイター
そんな方々にとって、本記事がワークフロー構築の道しるべとなれば幸いです。
それでは、Blenderによる建築パース制作の全体像を見ていきましょう。
目次
1. 建築パース制作におけるBlenderのワークフローとは?
建築パースの制作には、デザイン性やリアルさだけでなく、制作スピードと効率性も求められます。近年では、無料で高機能な3DCGソフト「Blender」を活用し、短期間で高品質な建築パースを仕上げるクリエイターも増加しています。
本章では、Blenderを使った建築パース制作の全体的なワークフローとその重要性について解説していきます。
1-1. 効率的なワークフローの重要性
建築パース制作において、効率的なワークフローを構築することは単なる作業の短縮だけでなく、クオリティやクライアント対応の柔軟性にも大きく影響します。
建築パース制作における「手戻り」のリスク
建築パースでは、設計の変更やクライアントからの修正依頼が頻繁に発生します。このような場合、非効率な作業フローで対応していると、都度作業をやり直す「手戻り」が発生し、納期や品質に悪影響を及ぼします。
例えば、テクスチャ設定やライティングを個別に行っていると、モデルの修正時に全工程を再度調整しなければならず、大きな時間ロスにつながるのです。
作業効率が与えるクオリティと納期への影響
作業時間に余裕があれば、細部のブラッシュアップやコンポジット調整など、クオリティを高める工程にリソースを割くことが可能になります。逆に、無駄な工程が多いと納期ギリギリで最低限のクオリティしか出せず、結果的に信頼を損なう可能性も。
そのため、あらかじめ合理的なワークフローを構築しておくことで、「素早く・正確に・高品質に」建築パースを仕上げることが可能となります。
関連記事
→ 建築パースとは?意味と役割をわかりやすく解説【プロが教える】
1-2. Blenderを活用するメリットと作業効率化のポイント
建築パース制作においてBlenderを選ぶ理由は、その多機能さとコストパフォーマンスの高さにあります。無料でありながら、商用レベルの表現力を持ち、さらにカスタマイズ性にも優れているため、建築業界でも導入が進んでいます。
無料で高機能なオープンソースソフト
Blenderは完全無料で利用可能なオープンソースソフトウェアです。一般的に3DCGソフトは高額なライセンス料が発生しますが、Blenderならコストを抑えて導入できるため、個人制作者から中小企業まで幅広く利用されています。
また、アップデートも頻繁に行われており、建築パースに必要なリアルなマテリアル表現・正確なスケーリング・強力なレンダリング機能なども標準で備えています。
建築パースに特化した便利機能の紹介
建築パース制作において、Blenderには以下のような機能が活用されています。
- 精密なスナップとグリッド設定:設計図通りの正確なモデリングが可能
- アセットライブラリ:よく使う家具・植栽などをテンプレート化し、時短を実現
- ノードベースのマテリアル編集:直感的かつ高度な質感調整が可能
これらの機能を使いこなすことで、制作効率と完成度の両立が図れるのです。
プロジェクト管理に役立つ作業環境の最適化
Blenderはユーザーインターフェース(UI)のカスタマイズ性が高く、自分の作業スタイルに合わせたレイアウト構築が可能です。例えば、画面分割でモデリングとレンダリングを並行表示したり、マクロを登録してよく使う操作を一括化したりといった工夫が効率化に直結します。
さらに、外部アドオンを活用すれば、プロジェクト管理やファイル整理の自動化も可能です。これにより、複数案件を同時に進める現場でもスムーズな進行管理が実現できます。
関連記事
→ Blenderで建築パースを作る方法【初心者向け】
1-3. ワークフロー全体の流れ(モデリングからレンダリングまで)
建築パースをBlenderで効率的に制作するには、全体の流れを把握した上で各工程を最適化することが重要です。この章では、企画段階から最終出力までの基本的なワークフローを3つのステップに分けて解説します。
企画・レイアウト作成と参考資料の準備
制作の第一歩は「どのようなパースを作るのか」を明確にする企画フェーズです。クライアントからの要望、建築図面、参考写真などの資料を集め、レイアウトやカメラアングルの大枠を設計します。
この段階で意識すべきポイントは以下の通りです:
- 用途を明確にする(販促用、プレゼン用など)
- 空間の魅力が伝わる構図を検討する
- 日照や時間帯、周囲の環境設定を想定しておく
早い段階で完成イメージを共有しておくことで、後工程の手戻りを減らすことができます。
3Dモデリングからテクスチャ設定のステップ
次に行うのが、Blender上でのモデリング作業です。建築図面やスケッチをもとに、スケール感を正確に保ちながら空間を3Dで再現していきます。
建築パースでは以下のような点に注意します。
- モジュールに基づいた精度の高いモデリング
- アセットやプロキシモデルの活用による時短
- リアリティを出すためのマテリアルとテクスチャの適用
モデリング完了後は、**PBRマテリアル(物理ベースレンダリング)**を用いて質感を設定し、リアルな見た目を演出します。
ライティング・レンダリング・仕上げまでの流れ
建物の3Dモデルと質感が整ったら、次は光の設定(ライティング)とカメラ構図の調整です。
Blenderでは、自然光を再現するためのHDRI画像やエリアライトなど、様々な光源が利用できます。
ライティングが完了したら、CyclesやEeveeを使ってレンダリングを実行します。高品質を優先するならCycles、短時間で確認したい場合はEeveeが有効です。
レンダリング後には、PhotoshopやBlenderのコンポジットノードを活用し、色調整や仕上げ演出(グレア・被写界深度など)を加えて完成させます。
こうした一連の流れをテンプレート化することで、制作スピードが格段に向上します。
関連記事
→ Blenderで建築パースを楽しもう!制作の楽しさを解説
2. 効率的なモデリングの進め方
建築パースにおける3Dモデリングは、作品の印象を大きく左右する最初の工程です。
リアルで魅力的なパースを作るためには、見た目の美しさだけでなく、正確性・スピード・編集のしやすさを兼ね備えたモデリング手法を選ぶ必要があります。
本章では、建築パースに最適なモデリングの考え方や、効率化のための具体的なテクニックを紹介していきます。
2-1. 建築パースに適したモデリング手法
建築パースのモデリングでは、自由な造形よりもスケール感・構造的な正確性・繰り返しやすさが重要になります。美しく、かつ現実的な空間を再現するためのモデリング手法について見ていきましょう。
実寸に基づく精密モデリングの重要性
建築パースのモデルは、建築図面や寸法に基づいて正確に作成することが求められます。
Blenderでは「ミリメートル」や「メートル」単位での設定が可能であり、スナップやグリッド機能を活用することで、設計図面と整合性の取れた高精度なモデリングが実現できます。
特に、住宅やオフィスといった現実世界の空間を描く際には、こうした正確性がパース全体のリアリティに直結します。
建築図面をもとにしたモデリングの流れ
実務では、平面図・立面図・断面図などの建築図面をもとにモデリングを進めます。
Blenderでは図面画像をビュー上に読み込んで「背景画像」として設定し、それをトレースする形でオブジェクトを作成していくと、寸法ズレを防ぎながらスムーズに作業を進めることができます。
また、フロア単位で構造を分けておくと、変更や再利用にも柔軟に対応できます。
パース映えを意識したディテールの加え方
正確な形状だけでなく、視覚的に魅せるための演出も建築パースでは欠かせません。
例えば、窓枠の立体感や外壁の凹凸、階段や手すりといった細部のモデリングは、リアルな陰影を生み出し、完成パースの説得力を高めてくれます。
ただし、細部の作り込みは制作時間にも影響するため、レンダリング時に目立つ部分を優先的に作り込むのがポイントです。
関連記事
→ Blenderで建築パース用3Dモデリングの基本
2-2. 便利なモデリングツールとアドオンの活用
Blenderは標準でも強力なモデリング機能を備えていますが、作業の効率化や再現力を高めるためには、専用ツールやアドオンの活用が不可欠です。
建築パースの制作に役立つ便利なツールやアドオンを上手に組み合わせることで、精度を保ちながら制作時間を大幅に短縮することができます。
Blender標準ツールのおすすめ活用法
まずは、Blenderに標準搭載されている基本ツールの中でも、建築モデリングと相性の良い機能をいくつか紹介します。
- Loop Cut(ループカット):建築物の壁や床などの細分化に最適
- Inset(面の差し込み):窓やドアの枠など、凹凸のある構造物に便利
- Bevel(面取り):角の丸みを簡単に表現可能で、リアルさが向上
これらのツールを組み合わせることで、繊細で説得力のあるモデリングが可能となります。
建築向けに特化した無料アドオンの紹介
Blenderには、ユーザーコミュニティが開発した建築特化型のアドオンも数多く存在します。中でも人気が高く、導入も簡単な無料アドオンをいくつか紹介します。
- Archipack:壁・床・ドア・窓などの基本構造を自動生成できる
- MeasureIt:寸法表示を視覚的に確認可能。設計との整合性確認に有効
- CAD Transform:CADソフトのように正確な移動・回転・拡大を行えるツール
これらのアドオンは建築的な視点から設計されているため、作業負担を減らしつつ精度の高いモデル制作が可能です。
作業を効率化する自動生成系ツールの活用
反復作業の多い建築モデリングでは、自動生成ツールが大きな武器になります。
例えば、階段や屋根、カーテンウォールなどの複雑な構造を一からモデリングするのは時間がかかります。
そこで以下のようなアドオンを活用することで、数クリックで形状を生成でき、編集も直感的に行えるようになります。
- Stair Generator:寸法を入力するだけで階段を自動作成
- Building Tools:シンプルな操作で複数階建ての建築物を構築可能
- Floor Board Generator:床材のランダム配置などに便利
こうした自動化ツールを使いこなすことで、制作スピードを飛躍的に高めながらも高い完成度を維持できるのが大きな利点です。
関連記事
→ 建築パースで使えるBlenderの便利なモデリングツール5選
2-3. 反復作業を減らすモディファイアとショートカット活用
建築パース制作では、同じ作業を何度も繰り返すシーンが多く発生します。こうした反復作業を効率化するための鍵となるのが「モディファイア」と「ショートカット」の活用です。
Blenderには多彩な自動処理機能が用意されており、それらを効果的に使うことで、大幅な作業短縮が可能となります。
モディファイアで非破壊モデリングを実現
モディファイアとは、オブジェクトに対して**「変形」や「コピー」などを非破壊で適用できる機能**です。建築パース制作でよく使われる代表的なモディファイアは以下の通りです。
- Array(配列):フェンスや階段のように、同じ形状を等間隔で複製可能
- Mirror(ミラー):左右対称の建物やインテリアに最適
- Solidify(厚み付け):平面に厚みを加え、リアルな立体感を演出
モディファイアはいつでも変更・削除が可能なため、柔軟で安全なモデリングができ、手戻りにも強い構造を作れます。
ショートカットのカスタマイズと整理法
Blenderは非常に多くの操作をショートカットで実行できるのが特徴です。特によく使う機能にショートカットを割り当てておくことで、作業の手数を減らし、集中力を保ったまま制作に没頭することができます。
たとえば:
- Shift + D(複製)
- Ctrl + B(ベベル)
- G → X/Y/Z(特定軸への移動)
加えて、カスタムショートカットの設定や、ツールチップで現在の割り当てを確認するなど、自分の作業スタイルに合わせた整理が重要です。
よく使う機能をマクロ化するテクニック
繰り返し発生する操作の組み合わせは、「マクロ」や「スクリプト」として登録することで、ワンクリックで複数のアクションを実行することができます。
アドオン「Quick Favorites」や「Simple Batch Actions」などを活用すれば、直感的にマクロ化でき、日常の作業時間をさらに短縮可能です。
これらのテクニックを取り入れることで、モデル制作の効率が飛躍的に向上し、よりクリエイティブな工程に時間を割くことができるようになります。
3. マテリアルとテクスチャの効率的な設定
建築パースの印象を大きく左右するのが、**マテリアル(素材)とテクスチャ(質感)**の表現です。リアルな素材感や光の反射を再現することで、より説得力のあるビジュアルが完成します。
しかし、素材設定は手間がかかりやすく、時間のかかる工程でもあります。本章では、リアリティと効率性を両立させるための設定方法やテクニックを紹介します。
3-1. PBRマテリアルの活用とノード設定
現実に近い質感を再現するには、「PBR(Physically Based Rendering)マテリアル」の活用が不可欠です。PBRとは、物理ベースでマテリアルを構築する手法で、現実世界の光の振る舞いを忠実に再現できます。
Blenderでは、このPBRマテリアルをノードベースで柔軟に編集できるため、建築パースにおいて非常に効果的です。
リアルな質感を再現するPBRとは?
PBRマテリアルでは、以下のような複数の画像テクスチャ(マップ)を組み合わせて表現します。
- Base Color(色):素材の基本的な色味
- Roughness(粗さ):表面の反射度合い
- Normal / Bump Map(凹凸):表面の細かな凹凸感
- Metallic(金属度):金属系素材に特有の反射表現
これらの情報を適切に設定することで、タイル、木材、コンクリート、ガラスなど、さまざまな素材を現実的に再現することができます。
ノードを活用した効率的なマテリアル作成
Blenderの「シェーダーエディター」では、ノードと呼ばれるブロックを組み合わせて、視覚的にマテリアルを設計できます。
特に便利なのが「プリンシプルBSDFシェーダー」という統合型ノードで、PBRに必要な要素が1つにまとまっており、初心者でも比較的簡単に高品質なマテリアルを構築できます。
以下のような構成が基本形です:
- Image Textureノードで各マップを読み込み
- プリンシプルBSDFノードに接続
- 必要に応じて「ColorRamp」や「Mix Shader」で調整
また、ノードグループとして保存すれば、別プロジェクトでも再利用できるため作業効率も向上します。
マテリアルのライブラリ化と再利用
よく使うマテリアルは、ライブラリ化して再利用可能な形で保存することが作業効率化の鍵です。Blenderには「アセットブラウザ」が搭載されており、そこに自作マテリアルを登録することで、ドラッグ&ドロップで他のシーンに適用できます。
このように、PBRの基本を押さえたマテリアル制作をテンプレート化しておけば、建築パースごとに一から設定する必要がなくなり、大幅な時短が可能になります。
関連記事
→ Blenderのノードエディターを活用したマテリアルの作り方
3-2. テクスチャマッピングとUV展開の自動化
建築パースの制作では、モデルにリアルな質感を与えるために「テクスチャマッピング」と「UV展開」が欠かせません。
しかし、この作業は手動で行うと非常に手間がかかり、特に大規模な建築物では効率が大きく求められます。そこで本項では、Blenderの自動展開機能や便利なアドオンを活用した効率的な方法を紹介します。
自動UV展開機能の活用法
UV展開とは、3Dモデルの表面を2D平面に展開し、テクスチャ画像を正確に貼り付けるための工程です。Blenderには複数のUV展開モードが用意されており、なかでも**「Smart UV Project」**は自動的にUVを生成してくれる便利な機能です。
このモードを使えば、複雑な形状でも以下のようなメリットがあります:
- 展開にかかる時間を大幅に短縮
- テクスチャの歪みをある程度自動で補正
- 初心者でも直感的に操作が可能
建築パースでは特に、壁や床などの広い面積に均一な質感を貼るケースが多いため、このような自動展開機能が効果を発揮します。
面ごとのテクスチャ割り当ての効率化
多くの建築モデルでは、異なるマテリアルを一つのオブジェクトの中で使い分ける必要があります。
この際に活用できるのが「マテリアルスロット」と「フェイス選択モード」です。これにより、以下のような操作が可能になります。
- 面ごとに異なるテクスチャを割り当て
- 複雑な建物でもオブジェクト分割せずに管理可能
- マテリアルごとの再編集も容易
加えて、**オブジェクトのスケールに応じたテクスチャの繰り返し設定(Mappingノード)**を調整することで、リアルなスケール感を保つことができます。
不自然なテクスチャを避けるための工夫
自動UV展開やテクスチャの割り当ては便利な反面、継ぎ目や歪みが目立ちやすいという課題もあります。
こうした問題を防ぐために、以下の工夫が有効です。
- テクスチャの継ぎ目が目立ちにくい位置にUVを配置
- 「UV Pack Islands」で効率的にスペースを活用
- スケールの不一致を避けるため、モデルのスケールを適切に適用(Ctrl + A)
さらに、専用アドオンを活用すれば、これらの作業を自動で最適化することも可能です。
関連記事
→ 建築パースで使えるBlenderのUV展開・テクスチャマッピング
3-3. 高品質なテクスチャを簡単に適用する方法
建築パースのリアリティを左右する重要な要素の一つが、テクスチャの品質です。高解像度で現実感のあるテクスチャを使用することで、空間に深みと説得力を与えることができます。
しかし、質の高いテクスチャを一から用意するのは大変です。本項では、Blenderに簡単に取り込めるおすすめのテクスチャサイトや、適用時の注意点・効率的な使い方について解説します。
おすすめの無料・有料素材サイト紹介
まずは、建築パース制作者からの評価が高い、信頼性のあるテクスチャ素材サイトを紹介します。以下のサイトでは、PBR対応テクスチャが豊富に揃っており、商用利用も可能な場合が多いです。
- AmbientCG(旧CC0 Textures)
高品質なPBRテクスチャを完全無料で提供。カテゴリも豊富。 - Poly Haven
HDRI・モデル・テクスチャが全て無料かつCC0ライセンス。 - Textures.com
毎日一定数まで無料ダウンロード可能。建材系が充実。 - Quixel Megascans
Unreal Engineユーザー向けに無料開放。リアル系素材に強い。
これらを活用すれば、時間をかけずにプロ品質の質感表現が可能になります。
Blenderへの取り込みとスケール調整方法
テクスチャのダウンロード後は、Blenderにインポートして使用します。基本的な流れは以下の通りです:
- 「シェーダーエディター」を開く
- 「Image Texture」ノードで各テクスチャを読み込む
- 「プリンシプルBSDF」ノードに接続
- 必要に応じて「Mapping」「Texture Coordinate」ノードを追加
特に重要なのがテクスチャのスケール調整です。建物の実寸に対してテクスチャサイズが不自然だと、完成時に違和感が出てしまいます。Mappingノードで「Repeat(繰り返し)」の値を調整し、自然な比率で素材を適用することが大切です。
現実感を出すためのマルチレイヤー設定
さらにリアルさを追求したい場合は、複数のテクスチャを重ね合わせる「マルチレイヤー」設定が有効です。例えば:
- ベースの壁テクスチャ + 汚れ用のグレーテクスチャ
- 床板の木目 + 光沢のあるコーティングレイヤー
Blenderでは「Mix Shader」や「Layer Weight」「Color Ramp」などのノードを使うことで、高度な質感のコントロールが可能になります。
こうした工夫を加えることで、簡単に高品質でリアルなマテリアル表現を実現できるようになります。
関連記事
→ 建築パース向けBlenderのおすすめ無料・有料テクスチャサイト
4. ライティングとレンダリングの効率化
建築パースの完成度を左右する大きな要素が、ライティング(光の演出)とレンダリング(最終出力)です。光の設定によって空間の印象は大きく変わり、適切なレンダリングによって素材や構図の魅力を最大限に引き出すことができます。
とはいえ、これらの工程は試行錯誤が多く、時間がかかるポイントでもあります。そこで本章では、Blenderを使って短時間かつ高品質なライティングとレンダリングを実現する方法を解説していきます。
4-1. 短時間で最適なライティングを設定する方法
ライティングは、建築パースにおける空間演出の中核です。適切な光の配置と強度調整によって、空間の立体感や質感の美しさが際立ちます。ここでは、効率的かつ効果的なライティング設定の基本を解説します。
屋内と屋外で異なる光の考え方
まず、建築パースのライティングは屋内(インテリア)と屋外(エクステリア)でアプローチが異なります。
- 屋内パースでは、窓から差し込む自然光と、天井照明や間接照明のバランスが重要です。外光を模した「Sun Lamp」と、光の広がりを表現する「Area Light」の組み合わせが効果的です。
- 屋外パースでは、時間帯や天候によって雰囲気が大きく変わるため、「Sun + Sky Texture」や「HDRI(高ダイナミックレンジ画像)」を使用すると、自然な光の表現が可能になります。
どちらの場合も、主光源+補助光源+環境光の組み合わせを意識することで、リアルかつ印象的なライティングが完成します。
HDRIの活用で自然光を再現する
HDRIは、周囲360度の光情報を含んだ画像データで、リアルな自然光と背景を同時に表現できる便利な手法です。Blenderでは、以下の手順でHDRIを設定します:
- 「ワールド」タブで「環境テクスチャ」を選択
- HDRI画像を読み込む
- ノードエディターで回転や明るさを調整
HDRIを活用することで、建物全体に自然な光と反射を与えつつ、リアルな空の背景を追加することが可能です。特に、短時間で高品質なアウトプットが求められるプロジェクトでは強力な味方となります。
時間帯によるライティングの違い
ライティングの印象は、「昼・夕方・夜」といった時間帯の設定でも大きく変化します。
- 朝〜昼:明るく清潔感のある印象に
- 夕方:暖色系の光で温かみや落ち着きを演出
- 夜間:室内照明の強弱で空間の奥行きを強調
時間帯の設定によって見せたい印象や訴求力を変えることができるため、シーンに合わせたライティング設計が重要です。
関連記事
→ Blenderのライティング技術|建築パースに最適な光の設定
4-2. EeveeとCyclesの適切な選択と使い分け
Blenderには2つの主要なレンダリングエンジンが搭載されており、それが**「Eevee(イーブイ)」と「Cycles(サイクルズ)」**です。
どちらも建築パース制作に活用できますが、それぞれの特性を理解し、目的やシーンに応じて使い分けることが、効率的かつ高品質な出力への近道となります。
リアルさ重視のCyclesの特徴
Cyclesはレイトレーシングベースの物理レンダリングエンジンで、光の反射・屈折・影などを物理的に計算して描画します。
そのため、以下のような特長があります。
- 高い写実性:自然な光の挙動を再現可能
- 細部までリアルに表現:間接照明やガラス素材も正確に描写
- フォトリアルな建築パースに最適
ただし、計算処理が重いためレンダリングに時間がかかる点がデメリットです。特に高解像度やアニメーションではGPU性能に依存する場面も多くなります。
スピード重視のEeveeのメリット
一方、Eeveeはリアルタイムレンダリングを目的としたエンジンで、ビューポートと同じ感覚で素早くプレビューや出力が可能です。
- 高速プレビュー:確認作業がストレスなく進む
- 軽量なプロジェクト向け:中間成果物や草案作成に有効
- グレアや被写界深度など視覚効果も充実
完全なリアルさではCyclesに劣るものの、設定次第では十分に魅力的な建築パースを描くことができるため、用途に応じて使い分けることで効率化につながります。
プロジェクトごとの最適な使い分け方
それぞれのエンジンには得意・不得意があるため、以下のように目的別に使い分けるのがおすすめです。
| 用途 | 推奨エンジン | 理由 |
|---|---|---|
| プレゼン用の高品質パース | Cycles | 写実的な表現が可能で説得力が高い |
| クライアントとの方向性確認 | Eevee | レンダリングが速く即時反映ができる |
| アニメーションやウォークスルー | Eevee+最終だけCycles | 作業時間の短縮とクオリティ両立 |
| プレビューや調整 | Eevee | モデル・ライト・質感の確認が容易 |
このように、レンダリングエンジンを柔軟に選択・併用することで、作業時間を最適化しながらパースの完成度も高めることができます。
関連記事
→ BlenderのEevee vs Cycles|建築パースにはどっちを使う?
4-3. レンダリング時間を短縮する最適化テクニック
建築パースの制作において、レンダリング時間は最も時間がかかる工程のひとつです。特にCyclesを使用する場合、設定によっては1枚のレンダリングに数十分以上かかることもあります。
しかし、Blenderにはレンダリング時間を効果的に短縮できるさまざまなテクニックが用意されています。ここでは、クオリティを落とさずに効率化を図るための最適化方法を紹介します。
解像度とサンプリング設定の調整
レンダリングの品質と時間は、主に「サンプリング数」と「解像度」によって大きく左右されます。
- サンプリング数(Samples):光の計算精度。多いほど綺麗だが時間がかかる
- 解像度(Resolution):画像サイズ。不要に大きすぎると処理が重くなる
最終出力でなければ、解像度を一時的に50〜70%に下げたり、サンプル数を減らしてプレビューすることで、確認作業を高速化できます。
さらに、Cyclesでは「Adaptive Sampling(適応サンプリング)」機能をONにすることで、必要な箇所にだけ高サンプルを割り当てて時間を短縮することも可能です。
ノイズ軽減とデノイザーの使い方
レンダリングでよく発生するのが「ノイズ(ざらつき)」です。サンプル数を増やせば軽減できますが、それでは時間がかかってしまいます。
そこで活用したいのが、「デノイザー(Denoiser)」機能です。
Blenderには以下の3種類のデノイザーが搭載されています:
- NLM(Non-Local Means):旧型だが安定性あり
- OptiX(NVIDIA専用):高速で高品質。RTX搭載GPU推奨
- OpenImageDenoise(Intelベース):広く対応。高精度で便利
これらを活用すれば、サンプル数を抑えたままノイズを自動除去し、レンダリング時間を短縮できます。
不要要素の非表示でレンダリング軽量化
レンダリング処理は、カメラに映っていないオブジェクトや不要なライトまで計算対象になります。そこで以下のような工夫を行うことで、計算負荷を軽減できます。
- カメラ外のオブジェクトは一時的に非表示(レンダリングから除外)
- 詳細モデルはプロキシ化し、最終出力時に差し替え
- 背景や反射素材は平面+HDRIで簡略化
また、コンポジットやポストプロダクションで調整できる要素(グレア、色補正など)は、Blender内で完結させることで外部ツールの負担も削減できます。
こうした最適化テクニックを意識的に取り入れることで、制作のスピードを維持しながらも高品質なパース表現が可能となります。
関連記事
→ リアルな建築パースを作るためのBlenderレンダリング設定
5. ポストプロダクションと仕上げの効率化
建築パースの完成度をさらに引き上げるためには、レンダリング後の仕上げ作業=ポストプロダクションが非常に重要です。光の補正、色味の調整、空や人物の追加など、演出的な仕上げを行うことで、より印象的で訴求力のあるビジュアルに仕上げることができます。
本章では、Blenderの出力結果を最大限活かすための、Photoshopやノードエディターを活用した効率的な仕上げ方法を解説します。
5-1. Photoshopを活用した最終調整の流れ
Blenderから出力された建築パースは、そのままでも一定の完成度がありますが、Photoshopを使ったレタッチでさらにプロフェッショナルな印象に仕上げることが可能です。
ここでは、よく使われる仕上げの流れと、実務で役立つ編集テクニックを紹介します。
カラー補正とコントラスト調整の基本
まず最初に行うのが、色調とコントラストの調整です。Blenderのレンダリングは忠実な光表現がベースとなっているため、若干暗めに仕上がることもあります。
Photoshopでは、以下の機能が活用されます:
- トーンカーブ:全体の明暗をコントロール
- レベル補正:白・黒のバランスを調整
- 彩度の強調:空や植栽などの印象を際立たせる
特に、視線誘導を意識した明暗のコントロールを行うことで、見る人の印象を大きく左右できます。
オーバーレイによる演出の追加
次に、**演出の追加や質感の向上を目的とした「オーバーレイ処理」**を行います。たとえば以下のような要素が加えられることが多いです。
- 太陽光のフレアやレンズ効果
- 雨や曇りの空気感を演出するフィルター
- 微細なグレイン(粒子)でリアル感を強調
これらをレイヤーで重ねることで、レンダリングだけでは再現が難しい空気感や雰囲気を演出することが可能になります。
レイヤー管理で柔軟な編集を実現
Photoshopを使った仕上げ作業では、レイヤー構造の管理が効率化のカギとなります。特に以下のような分け方がおすすめです:
- 背景(空や遠景)
- 建物本体
- 装飾・植栽・人などの追加要素
- 調整レイヤー(色補正・フィルターなど)
このように整理することで、クライアントからの修正依頼にも迅速に対応でき、後からの微調整もスムーズに行える環境を構築できます。
関連記事
→ 建築パースのポストプロダクション|Photoshopでの仕上げ方
5-2. ノードを活用したコンポジット調整
Photoshopを使わずに、Blenderだけでパースの仕上げまで完結させたい場合に便利なのが「コンポジットノード」機能です。
ノードベースで視覚的に調整を行えるため、作業の流れを保ちながらリアルタイムに仕上がりを確認できます。特に、レンダリング直後の微調整やフィルター処理には大きな効果を発揮します。
コンポジットノードの基本構造
コンポジットノードでは、画像に対して様々な効果を加える処理の流れをノードでつなげて構築します。
代表的なノードの役割は以下の通りです。
- Render Layers:レンダリング結果の入力
- Viewer:プレビュー用の表示ノード
- Composite:最終出力先
- Color Balance / RGB Curves:色調整
- Glare / Blur / Denoise:視覚効果やノイズ処理
これらを必要に応じて接続し、パースの見栄えを高める処理をノンリニアに追加できます。
被写界深度やグレア効果の追加
リアリティや印象的な雰囲気を出すための演出として、以下のような視覚効果ノードが多用されます。
- Defocus(被写界深度):カメラのピント位置に応じて背景をぼかす
- Glare(グレア):明るい部分に光のにじみやレンズフレアを加える
- Vignette(ビネット):画面周囲を暗くし、中心に視線を集める
これらのノードを使えば、レンダリング後のパースに写真のような立体感や奥行きを与えることができます。
外部編集なしで完結させる調整術
Blender内で完結するということは、ファイル一式を一元管理できるという大きな利点があります。Photoshopが使えない環境でも、コンポジットノードを使えば、以下のような作業が可能です。
- 明るさや彩度の微調整
- 雲や空などの背景合成
- 複数レンダーの合成(例:シャドウとカラーの分離管理)
また、レンダー時に「Zパス」や「IDマスク」などを活用することで、特定のオブジェクトにだけ処理を適用することも可能です。
このように、ノードを活用することで、ワークフローを分断することなく高品質な仕上げを実現でき、全体の制作効率も向上します。
関連記事
→ Blender建築パース制作に役立つ無料・有料アドオン
5-3. 最終出力の最適なファイル形式と解像度の選択
建築パースを完成させた後、最後に行うのが最終出力の設定です。どれだけ高品質なビジュアルを作っても、ファイル形式や解像度を適切に設定しなければ、用途に合わず再出力の手間が発生することもあります。
本項では、目的に応じたファイル形式と解像度の選び方について解説します。
用途に応じたファイル形式の違い
Blenderでは複数のファイル形式で出力が可能ですが、建築パースの用途に応じて使い分けることが重要です。
| 形式 | 特徴 | 用途例 |
|---|---|---|
| PNG | 可逆圧縮、透過対応 | Web掲載・背景透過が必要な素材用 |
| JPEG | 軽量、非可逆 | 提案資料やメール添付向け |
| TIFF | 高画質、印刷向け | パンフレット・ポスターなどの印刷用途 |
| EXR | 高ダイナミックレンジ | 合成・カラーグレーディング用の中間データ |
特に、色の精度が求められる印刷用パースではTIFFや16bit PNGが適しており、レタッチ前提の出力ならEXRが有効です。
印刷用とWeb用の出力設定のポイント
出力解像度の設定も用途によって使い分ける必要があります。代表的な設定目安は以下の通りです。
- Web用:横幅1,920px(フルHD)程度が一般的
- A4印刷用(300dpi):2,480×3,508px(縦構図)
- プレゼンボード用:5,000px以上など、高解像度推奨
解像度を無闇に上げるとレンダリング時間やファイルサイズが膨大になるため、必要最小限に抑えることが効率化のポイントです。
また、印刷物ではCMYK変換が必要な場合もあるため、Photoshopなどでの後処理も視野に入れてファイル形式を選択すると良いでしょう。
サイズと圧縮のバランスを考えた最適化
高解像度かつ高品質な画像は魅力的ですが、ファイルサイズが大きすぎるとクライアント共有やクラウド保存に不便が生じます。
そこで、最終出力前に以下の点をチェックしておくと安心です。
- 不要なアルファチャンネルを削除(PNG → JPEG)
- 透過が不要な場合は8bit出力で軽量化
- PhotoshopやImageOptimなどで後処理圧縮
これらを活用することで、品質と扱いやすさのバランスが取れた建築パースを納品できるようになります。
6. ワークフローをさらに最適化するテクニック
ここまで紹介してきた基本的な制作フローを踏まえたうえで、より効率的かつ快適に作業を進めるための最適化テクニックを取り入れることで、パース制作全体のパフォーマンスが大きく向上します。
特に、Blenderはカスタマイズ性が高く、ユーザーの作業スタイルに合わせた設定を行うことで、生産性に直結する改善が期待できます。
この章では、ショートカットの整理やアドオンの活用、他ソフトとの連携など、上級者向けの効率化テクニックを具体的に解説します。
6-1. 作業の流れをスムーズにするカスタム設定
Blenderは初期状態でも高機能な3Dソフトですが、自分に合ったカスタマイズを加えることで、作業効率が格段に向上します。特に、パース制作で頻繁に行う操作やUIの最適化によって、日々の業務に大きな差が生まれます。
ユーザー設定ファイルの作成と共有
Blenderでは、作業環境のカスタマイズ内容を「スタートアップファイル」として保存できます。これにより、起動時から自分に最適化されたレイアウトやツール配置がすぐに使えるようになります。
- よく使うビュー設定やウィンドウレイアウトを保存
- 使用頻度の高いアドオンを初期状態で有効化
- 自作マテリアルやアセットをプリロード
さらに、チーム制作の場合はこの設定を共有することで、複数人での作業環境の統一と効率化が図れます。
カスタムUIとツールバーの最適化
作業を効率化するもう一つの方法が、UI(ユーザーインターフェース)の最適化です。たとえば以下のようなカスタマイズが有効です。
- ツールバーにお気に入り機能を追加
- 右クリックメニューのカスタマイズ
- 画面分割やショートカット付きレイアウトの保存
特に建築パースでは、モデリング・ライティング・レンダリングの画面を常に並べておくことで、工程の行き来がスムーズになります。
テンプレートプロジェクトの活用法
毎回ゼロから作業を始めるのは非効率です。そこで、テンプレートとなる.blendファイルを用意しておくことで、ルーチン作業を削減できます。
テンプレートには以下を含めておくと便利です:
- 設定済みのカメラ・ライト
- レンダリング設定済みのシーン構成
- ロゴや共通マテリアルを含んだアセット集
これにより、新規プロジェクトの立ち上げ時間を大幅に短縮でき、実制作に集中できる環境を素早く構築できます。
6-2. 無料・有料アドオンを活用した作業効率化
Blenderの大きな強みのひとつが、多彩なアドオンによる機能拡張が可能であることです。標準機能では手間のかかる操作も、アドオンを導入することで一気に効率化でき、特に建築パース制作のように反復性の高い作業では大きな時短効果を発揮します。
ここでは、建築パースに特化しておすすめできる無料・有料アドオンと、その活用方法について解説します。
おすすめアドオン一覧と特徴紹介
以下は、建築パース制作者に特に人気のあるアドオンです。
| アドオン名 | 種類 | 主な用途 |
|---|---|---|
| Archipack | 無料/有料版あり | 壁・ドア・窓などの建築要素を自動生成 |
| BlenderKit | 無料(一部有料) | マテリアル・モデルのオンラインライブラリ |
| BoxCutter & HardOps | 有料 | 複雑なモデリングを高速で処理 |
| Scatter | 有料 | 木や草などを自然にランダム配置 |
| Quickshot | 無料 | カメラアングルや構図設定を簡易化 |
| Power Save | 無料 | 自動保存・バックアップ管理に便利 |
これらをプロジェクトごとに使い分けることで、繰り返し作業の手間を最小限に抑えつつ、制作物のクオリティも安定化させることができます。
導入とアップデートの管理方法
アドオンの導入は、Blenderの「プリファレンス」>「アドオン」からZIPファイルを読み込むことで簡単に行えます。
ただし、バージョンによって動作に不具合が出ることもあるため、定期的なアップデート管理も重要です。
- 複数プロジェクトで使う場合は、共通フォルダに格納し環境を統一
- 有料アドオンは、購入サイト(Gumroad、Blender Marketなど)から最新版をダウンロード
- 古いバージョンはバックアップを残しておくと安心
こうした運用体制を整えておくことで、アドオンを長期的に安定して活用できます。
パフォーマンスに与える影響と注意点
便利なアドオンも、**大量に有効化するとBlenderの起動や操作が重くなる場合があります。**そのため、必要なものだけをオンにし、使用頻度の低いものは無効化しておくのがポイントです。
また、アドオン同士が競合するケースもあるため、不具合が起きた場合は一度すべて無効化してから原因を特定するとスムーズです。
パフォーマンスと機能性のバランスを保ちながら、アドオンをうまく活用することで、効率的かつ安定したワークフローの構築が可能になります。
関連記事
→ Blender建築パース制作に役立つ無料・有料アドオン
6-3. 他ソフトとの連携で作業時間を短縮する方法
Blenderは非常に高機能な3Dソフトですが、他のソフトと連携することで得られるスピードや表現力の強化も見逃せません。建築パース制作では、リアルタイムレンダラーやCADソフト、画像編集ツールなどとの連携を通じて、作業効率とビジュアルクオリティをさらに高めることが可能です。
ここでは、Blenderと他ソフトの連携方法や、それによるメリットを紹介します。
Lumion・Twinmotionとの連携の流れ
近年注目されているのが、リアルタイムビジュアライゼーションソフト(Lumion、Twinmotionなど)との連携です。これらは建築向けに特化しており、リアルな空模様や植栽、人物アニメーションなどの演出を簡単に追加できます。
連携の基本フローは以下の通りです:
- Blenderでベースモデルを制作
- FBXまたはDAE形式でエクスポート
- LumionやTwinmotionにインポートし、マテリアルやライティングを調整
- リアルタイムでプレゼン用の動画・画像を作成
これにより、短時間でインパクトのあるプレゼン資料を作成可能になります。
ファイル形式とスムーズなエクスポート方法
連携時に重要なのが、正しいファイル形式とエクスポート設定の選択です。特にマテリアルやスケールの互換性が崩れないよう、以下の点に注意しましょう。
- FBX:多くの3Dソフトに対応。マテリアル情報もある程度保持される
- DAE(Collada):Twinmotionに強いが、マテリアル調整が必要なことも
- GLB/GLTF:Web向けや軽量データでの利用に便利
Blenderではエクスポート時に「Apply Transform(変換を適用)」をオンにしておくことで、他ソフトとのスケールや回転のズレを防止できます。
外部レンダラーとの併用による表現力向上
Blender標準のCyclesやEeveeに加えて、OctaneRender、V-Ray、Enscapeなどの外部レンダラーを併用することで、さらに高度な質感表現や特殊効果が可能になります。
特に以下のようなケースで有効です:
- よりリアルな照明や反射を表現したいとき
- 業界標準のレンダラーでクライアントに信頼感を与えたい場合
- Blender単体では難しい演出を追加したい場合
一方で、外部レンダラーの導入はライセンスコストや設定の習得が必要なため、目的と予算に応じた選択が求められます。
他ソフトとの連携を視野に入れることで、柔軟かつ強力な制作環境を構築でき、プロジェクトの幅も広がるでしょう。
関連記事
→ BlenderからLumionへ|建築パースをさらにリアルにする方法
7. まとめと次のステップ
ここまで、Blenderを活用して建築パースを効率的に制作するためのワークフローと、それぞれの工程で活用できるテクニックを詳しく解説してきました。
最後に、これまでの内容を踏まえて、今後の制作に役立つチェックリストと学習ステップを紹介します。実務で迷わないための確認項目として、日々の作業にぜひ活用してください。
7-1. Blenderで建築パースを効率的に作るためのチェックリスト
建築パース制作の現場では、**納期・品質・コストのバランスを取りながら、安定した成果物を出し続けることが求められます。**そのためには、毎回の制作で重要なポイントを確実に押さえるチェックリストが有効です。
以下に、制作フロー全体をカバーする確認項目をまとめました。
プロジェクト準備段階
- 設計図面や資料の読み込みは完了しているか
- パースの用途(提案・販促・図面補助など)を明確にしたか
- アングルや構図の方向性を事前に決定したか
モデリング・マテリアル設定
- スケール感・寸法の整合性がとれているか
- 使用頻度の高いマテリアルやアセットをテンプレート化しているか
- ノードやモディファイアの使い方を効率化できているか
ライティング・レンダリング
- 時間帯・光源の種類に応じて最適なライティングが設定されているか
- 使用するレンダラー(Eevee/Cycles)の選択に無駄がないか
- 不要なオブジェクトの非表示や解像度の最適化がされているか
ポストプロダクション・出力
- 出力形式と解像度が目的に合致しているか
- Photoshopやノードで必要な仕上げ処理が施されているか
- ファイルの命名・フォルダ整理が明確で、再編集が容易か
作業フローと管理
- アドオンやカスタム設定を効率的に活用できているか
- テンプレートやショートカットで反復作業を減らしているか
- 他ソフトとの連携フローを準備済みか
このようなチェックリストを定期的に振り返ることで、ミスの防止だけでなく、自身の作業スタイルの見直しにもつながります。
関連記事
→ Blender建築パース初心者におすすめの学習リソース
7-2. さらなるスキルアップのための学習方法
建築パース制作において、Blenderの基本操作だけで満足するのではなく、表現力・スピード・クオリティのすべてを高めるための継続的な学習が重要です。Blenderは日々進化しており、新機能や効率的な手法をキャッチアップし続けることが、実務力の向上につながります。
おすすめの教材・学習プラットフォーム
スキルアップには信頼性の高い学習リソースの活用が効果的です。以下のような教材やプラットフォームは、体系的に学びたい方におすすめです。
- Blender公式マニュアル(英語/日本語):機能の網羅性が高く、アップデートにも対応
- YouTubeチャンネル(Blender Guru / Polygon Runwayなど):視覚的に学べる無料コンテンツが豊富
- Udemy・BOOTH・noteなどの有料講座:初心者向けからプロレベルまで段階的に学べる
- Blender Artists Forum / Discordコミュニティ:世界中のクリエイターと情報交換ができる
日々の学習に少しずつ時間を取り入れるだけでも、技術力の底上げにつながります。
実務案件を通じた学び方の工夫
最も実践的な学習方法は、実際の案件や仮想プロジェクトを通してアウトプットすることです。クライアント対応や納期のある制作を経験することで、単なる知識ではなく「実用的なスキル」が身につきます。
以下のような取り組みがおすすめです:
- 実在の建築物を再現してみる
- フリーランスプラットフォームで小規模案件に挑戦
- チーム制作に参加し、他人のワークフローを学ぶ
経験を積むことで、実務で通用する判断力や効率的な作業習慣が自然と身につくようになります。
ポートフォリオのブラッシュアップ方法
スキルが向上してきたら、それをしっかりと「見える形」で残すことが大切です。ポートフォリオは、クライアントや企業との信頼関係を築くうえで不可欠な要素です。
- 多様なジャンルの建築パースを掲載(住宅・商業施設・インテリアなど)
- 工程や工夫を簡潔に解説することで、単なるビジュアル以上の価値を示す
- 自身の強みや得意スタイルを明確化し、差別化を図る
ポートフォリオを継続的に更新することで、自身の成長を実感しながら、次のステップへのステージアップにつなげられます。