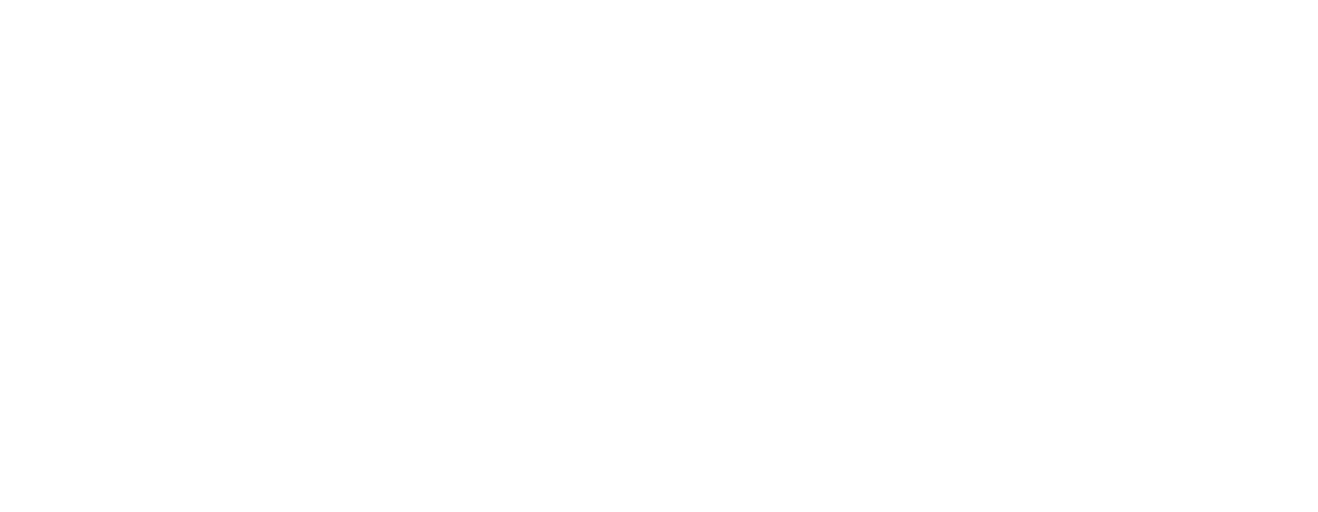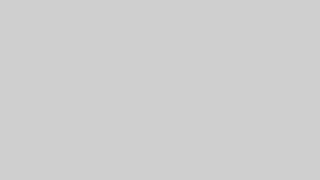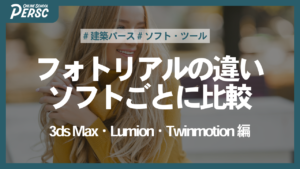まずは観ていただきたいページ
SketchUpで建築パースを作る方法|直感的な操作で簡単に作る

建築設計やインテリアデザインにおいて、完成イメージを視覚的に伝える「建築パース」は欠かせない存在です。しかし、「3Dモデリングは難しそう」「専門的なソフトは高額で手が出しにくい」と感じている方も多いのではないでしょうか?
そんな方におすすめなのが**SketchUp(スケッチアップ)**です。直感的な操作で誰でも簡単に3Dモデルを作成できるため、初心者でもスムーズに建築パースを作成できます。無料版も用意されており、気軽に始められるのも魅力です。
本記事では、SketchUpを活用した建築パースの作成方法について、基本操作からレンダリングの仕上げまでのステップを詳しく解説します。これからSketchUpを使ってみたい方や、よりリアルな建築パースを作成したい方は、ぜひ参考にしてください。
目次
1.SketchUpで建築パースを作るメリット
SketchUpは、建築パースの作成に適した3Dモデリングソフトです。特に初心者でも扱いやすく、直感的な操作でパースを作成できる点が大きな特徴です。ここでは、SketchUpを使うメリットについて詳しく解説します。
直感的な操作で誰でも簡単に3Dモデルを作成できる
SketchUpは、シンプルでわかりやすい操作性が魅力です。特に「プッシュ/プルツール」を使えば、平面の図形を押し出して簡単に立体化できるため、専門知識がなくてもすぐに建築パースを作成できます。
また、マウス操作だけで視点を自由に移動できるため、3D空間の感覚をつかみやすいのもポイントです。一般的なCADソフトと比べても学習コストが低く、初心者でもスムーズに使いこなせるでしょう。
建築設計の現場でも活用されるシンプルなワークフロー
SketchUpは、シンプルな操作性ながらも、建築設計の現場で実際に活用されているツールです。特に、建築パースの作成においては以下のようなメリットがあります。
- スピーディーなモデリング:直感的なツール操作により、短時間で建築モデルを作成可能
- コンポーネント機能の活用:ドアや窓、家具などの繰り返し使う要素をコンポーネント化し、作業効率を向上
- リアルなマテリアル設定:木材やコンクリート、ガラスなどの質感を手軽に適用可能
このように、シンプルなワークフローで本格的な建築パースを作成できるのがSketchUpの強みといえます。
無料版でも建築パースが作成可能
SketchUpには無料版(SketchUp Free)が用意されており、Webブラウザ上で基本的な3Dモデリングが可能です。有料版(SketchUp Pro)に比べて機能は制限されるものの、建築パースの作成には十分対応できます。
無料版でも以下のような機能を活用できます。
スクロールできます
| 機能 | 無料版(SketchUp Free) | 有料版(SketchUp Pro) |
|---|---|---|
| 3Dモデリング | ○ | ○ |
| マテリアル設定 | ○ | ○ |
| 影の調整 | ○ | ○ |
| 2D図面の作成 | × | ○ |
| 拡張機能の利用 | × | ○ |
| 商用利用 | × | ○ |
まずは無料版を試し、より高度な機能が必要になった場合に有料版へ移行するのもおすすめです。
関連記事
→ 建築パースの無料ソフト比較(Blender・SketchUpなど)
→ 建築パースのソフト比較|おすすめはどれ?【用途別解説】
2.SketchUpの基本操作を覚えよう
SketchUpを使いこなすには、基本的な操作を理解することが重要です。特に、インターフェースや視点移動、ショートカットキーの活用を覚えることで、作業効率を大幅に向上させることができます。ここでは、SketchUpの基本操作について解説します。
インターフェースの基本(ツールバー・視点移動・カメラ操作)
SketchUpのインターフェースはシンプルで直感的に操作できるよう設計されています。主に以下の要素で構成されています。
- ツールバー:モデリングに必要な基本ツール(線、矩形、円、プッシュ/プルなど)が配置されている
- 描画エリア:3Dモデルを作成するキャンバス部分
- カメラツール:視点を移動し、モデルを自由に確認できる
視点移動には、マウスとカメラツールを組み合わせるとスムーズです。例えば、「オービット」ツールを使えば、視点を自由に回転させながらモデルを確認できます。
ナビゲーションの操作方法(パン・ズーム・オービット)
SketchUpでは、視点を自在に移動するためのナビゲーション操作が重要です。主な操作方法は以下の通りです。
- オービット(視点の回転):マウスの中央ボタン(ホイール)を押しながらドラッグ
- パン(視点の水平移動):Shiftキーを押しながらホイールをドラッグ
- ズーム(拡大・縮小):ホイールを前後にスクロール
これらの操作を組み合わせることで、建築パースの作成時にスムーズにモデリングを進めることができます。
便利なショートカットキーを活用する
SketchUpには多くのショートカットキーが用意されており、活用することで作業スピードが向上します。代表的なショートカットを以下にまとめました。
スクロールできます
| 機能 | ショートカットキー |
|---|---|
| オービット(視点回転) | マウスホイールボタン |
| パン(視点移動) | Shift + ホイールボタン |
| ズーム | ホイールスクロール |
| 選択ツール | スペースキー |
| 線ツール | L |
| 矩形ツール | R |
| 円ツール | C |
| プッシュ/プルツール | P |
| 移動ツール | M |
| 回転ツール | Q |
| 削除 | Delete |
特に「P(プッシュ/プルツール)」や「M(移動ツール)」は頻繁に使用するため、早めに覚えておくと便利です。
関連記事
→ 建築パースの作り方|初心者向け完全ガイド【基礎から応用】
3.建築パース制作のステップ
SketchUpを使った建築パース制作は、基本的なモデリングから始まり、マテリアル設定やライティング、カメラアングルの調整を経て、最終的にレンダリングで仕上げるという流れで進めます。ここでは、それぞれのステップについて詳しく解説します。
STEP 1: モデリングの基本
建築パースの作成では、まず3Dモデルを構築する必要があります。SketchUpにはシンプルなツールが揃っており、直感的に建築モデリングが可能です。
プッシュ/プルツールで壁や床を作成
SketchUpの「プッシュ/プルツール(Pキー)」を使うと、平面を簡単に立体化できます。例えば、以下の手順で壁や床を作成できます。
- 矩形ツール(Rキー) で壁の平面を描く
- プッシュ/プルツール(Pキー) で上方向に引き伸ばし、壁の高さを設定
- 同様の手順で床や天井を作成
この操作を繰り返して、建築物の基本形を作成します。
グループ化とコンポーネントの活用
SketchUpでは、オブジェクトをグループ化することで誤操作を防ぎ、編集しやすくなります。さらに、コンポーネントとして登録すれば、同じ部品を複数配置しやすくなります。
- グループ化(Ctrl + G):一つのまとまりとして扱い、干渉を防ぐ
- コンポーネント化(作成後に「G」キー):同じオブジェクトを複製しても、一箇所編集すると全てのコピーに反映される
例えば、窓やドアをコンポーネント化すると、設計の変更があった場合に一括で修正できるため、作業効率が向上します。
寸法ツールを使った正確な建築モデリング
SketchUpには「寸法ツール(Dキー)」があり、正確なサイズを指定しながら建築モデリングができます。
- メジャーツール(Tape Measure Tool) を使うと、補助線を引いて正確な位置を決められる
- ダイレクト入力 で数値を指定すると、正確な長さや角度でモデリングできる
建築パースのリアリティを高めるためには、寸法の精度を意識することが重要です。
関連記事
→ 建築パースの種類と特徴|外観・内観・鳥瞰パースの違い
STEP 2: マテリアルとテクスチャの設定
建築パースのリアリティを高めるためには、適切なマテリアル(材質)とテクスチャ(質感)を設定することが重要です。SketchUpでは、豊富なマテリアルライブラリを活用して、簡単に建築素材を適用できます。ここでは、基本的なマテリアル設定の方法と、リアルな質感を再現するポイントを解説します。
SketchUpのマテリアルライブラリを活用
SketchUpには、デフォルトで用意されたマテリアルライブラリがあり、建築パースに適した素材を簡単に適用できます。
マテリアルの適用手順
- ペイントバケットツール(Bキー) を選択
- 「マテリアルパネル」から木材・金属・コンクリートなどのカテゴリーを選ぶ
- 適用したいオブジェクトをクリックしてマテリアルを適用
また、テクスチャのスケールを変更することで、素材のリアルさを調整できます。例えば、木目の方向やサイズを適切に調整すると、より自然な仕上がりになります。
リアルな木材・金属・ガラスの質感を設定
よりリアルな建築パースを作成するために、素材ごとの特性を考慮してマテリアル設定を行いましょう。
スクロールできます
| 素材 | 設定のポイント |
|---|---|
| 木材 | 木目の方向を調整し、サイズを実物に近づける |
| 金属 | 反射率を高め、光の当たり方で質感を演出 |
| ガラス | 透明度を設定し、適度な反射を加える |
特に、リアルな木材の表現には、質感の細かい調整が必要です。SketchUpの標準マテリアルだけでなく、外部のテクスチャサイト(例:Poliigon、Textures.com)を活用するのもおすすめです。
関連記事
→ 建築パースのマテリアル設定|質感をリアルにする方法
→ 建築パースのテクスチャ設定|木材・金属・ガラスのリアル表現
STEP 3: ライティングと影の調整
建築パースにおいて、ライティング(照明)と影の設定は、リアリティを高める重要な要素です。適切な光の演出を行うことで、立体感や質感を強調し、より魅力的なパースを作成できます。ここでは、SketchUpの太陽光シミュレーションや影の調整方法について解説します。
太陽光シミュレーションの活用
SketchUpには太陽光シミュレーション機能が搭載されており、実際の太陽光の当たり方を再現することが可能です。建築パースのシーンに応じて適切な光の角度や強さを調整しましょう。
太陽光の設定方法
- 「ウィンドウ」メニュー → 「シャドウ」パネルを開く
- 「オン」にチェックを入れる
- 日付や時間を調整して、光の当たる方向や影の長さを変える
例えば、午前や午後の設定では長い影ができ、夕方にすると柔らかい光の演出が可能になります。
影の設定で立体感を演出
影を適切に設定することで、建築パースに奥行きとリアリティを加えることができます。SketchUpの影機能では、以下のような調整が可能です。
スクロールできます
| 設定項目 | 調整方法 | 効果 |
|---|---|---|
| 影の濃さ | シャドウパネルの「ダークネス」を調整 | 影のコントラストを調整し、雰囲気を演出 |
| 影の長さ | 日付・時間を変更 | 朝夕の長い影や昼間の短い影を再現 |
| 光の方向 | 建物の方位設定を変更 | 太陽の当たり方をリアルに表現 |
影の濃さを調整することで、建物の質感やマテリアルのディテールを引き立たせることができます。
関連記事
→ 建築パースのライティング技術|リアルな光と影を作る方法
STEP 4: カメラアングルと構図の設定
建築パースの魅力を引き出すためには、適切なカメラアングルと構図が不可欠です。これにより、建物のデザインや立体感を効果的に表現でき、視覚的にインパクトのある仕上がりになります。以下では、建築パースに適した視点の選び方と、遠近感を調整するカメラ設定について詳しく解説します。
建築パースに適した視点の選び方
建築パースでは、見る人がその建物に興味を持つような視点を選ぶことが重要です。例えば、正面からの全体像、斜めからの立体感を強調するアングル、または上空からの鳥瞰図など、様々な角度が考えられます。
- 正面視点:建物の正面全体を捉え、デザインの特徴を分かりやすく表現
- 斜め視点:奥行きや立体感を強調し、ダイナミックな印象を与える
- 高低差を活かした視点:階層構造や周囲の環境との関係を際立たせる
こうした視点の工夫により、見る人に強い印象を与える建築パースを作成することが可能です。
遠近感を調整するカメラの設定
SketchUpでは、カメラの設定を微調整することで、遠近感を自在にコントロールできます。遠近感の調整は、パースの深みや奥行きを強調するために非常に重要です。
具体的な設定方法
- カメラツールの選択:SketchUpのカメラツールを利用して、希望する視点を決定
- 視野角の調整:視野角を狭くすると奥行きが強調され、広げると全体のバランスが整う
- 焦点距離の設定:遠近法を意識した焦点距離の設定で、遠近感を演出
これにより、建築物のディテールが際立つと同時に、背景や周囲の環境との調和も図れるでしょう。
関連記事
→ 建築パースの構図とカメラ設定|魅力的なアングルを作るテクニック
STEP 5: レンダリングと仕上げ
建築パースの最終工程では、レンダリングを行い、リアルな質感や光の表現を加えて仕上げます。SketchUp単体でも基本的な出力は可能ですが、高品質なレンダリングを行うには専用のプラグインを活用するとよりリアルな表現が可能になります。ここでは、SketchUpでの出力方法と、高品質なレンダリングの方法について解説します。
SketchUp単体での出力方法
SketchUpには、簡易的なレンダリング機能が搭載されており、そのまま建築パースを画像として書き出すことができます。
基本的な出力手順
- 視点を調整(カメラツールで構図を決定)
- シャドウ設定を最適化(影の濃さや時間を調整)
- [ファイル] → [エクスポート] → [2Dグラフィック] を選択
- 解像度や画像形式(JPEG、PNGなど)を指定して出力
この方法でも一定の品質の建築パースは作成できますが、フォトリアルな仕上げには専用のレンダリングソフトを活用するのがおすすめです。
高品質なレンダリングを行うには?(V-Ray, Enscape, Lumionの活用)
よりリアルな建築パースを作成するには、レンダリング専用のプラグインを活用するとよいでしょう。代表的なソフトとその特徴を紹介します。
スクロールできます
| レンダリングソフト | 特徴 | おすすめの用途 |
|---|---|---|
| V-Ray | 高度なライティングとリアルな質感を再現 | 高品質なフォトリアルレンダリング |
| Enscape | リアルタイムレンダリングが可能 | 設計のプレゼンやVRとの連携 |
| Lumion | 外観パースやランドスケープ表現に強い | 自然環境や背景付きのパース作成 |
これらのレンダリングソフトを使用することで、SketchUpのシンプルな3Dモデルが、まるで実写のようなリアルな建築パースへと進化します。
関連記事
→ 建築パースのレンダリング設定|フォトリアルな仕上げ方のコツ
4.SketchUpを使いこなすコツ
SketchUpで効率よく建築パースを作成するためには、便利な機能やツールを活用することが重要です。特に「3D Warehouse」「拡張機能(プラグイン)」「レイヤー(タグ)機能」の3つを駆使すると、作業スピードが向上し、より高品質なパースを作成できます。ここでは、それぞれの活用方法について解説します。
3D Warehouseを活用してモデルを効率的に作成
SketchUpには、「3D Warehouse」というオンラインライブラリがあり、膨大な数の3Dモデルを無料でダウンロードできます。建築パースを作成する際に、建物の装飾や家具、小物などを1から作るのは時間がかかりますが、3D Warehouseを活用すれば既存のモデルを取り込んで時短が可能です。
3D Warehouseの活用方法
- [ウィンドウ] → [3D Warehouse] を開く
- キーワード検索(例:「モダンソファ」「観葉植物」など)
- 希望のモデルを選択し、ダウンロード
- 建築パースのシーンに配置
例えば、オフィスの建築パースなら「デスク」「チェア」「パーテーション」、住宅のパースなら「ソファ」「テーブル」「観葉植物」を追加することで、リアルな雰囲気を演出できます。
拡張機能(プラグイン)で作業を快適に
SketchUpには、公式・非公式の拡張機能(プラグイン)が豊富に用意されています。これらを活用することで、作業の効率化や表現の幅を広げることが可能です。
スクロールできます
| プラグイン名 | 主な機能 | 活用シーン |
|---|---|---|
| V-Ray | 高品質なフォトリアルレンダリング | 建築パースのリアルな仕上げ |
| Enscape | リアルタイムレンダリング | クライアントへの即時プレゼン |
| Fredo6 Tools | モデリングの補助ツール(曲線加工・スムージングなど) | 曲線のあるデザイン建築 |
| Profile Builder | 壁・フェンスなどの繰り返し形状を自動作成 | モデリング作業の効率化 |
SketchUpの公式「Extension Warehouse」から簡単にダウンロードできるため、必要に応じて導入するとよいでしょう。
レイヤー(タグ)機能を活用する
SketchUpには、「タグ(旧レイヤー)」という機能があり、オブジェクトをグループ化して管理するのに役立ちます。特に大規模な建築パースを作成する際に、パーツごとにタグを設定しておくと、編集や表示の切り替えがスムーズになります。
タグの活用方法
- [ウィンドウ] → [タグ] を開く
- 各オブジェクトごとにタグを設定(例:「壁」「家具」「照明」など)
- 表示・非表示を切り替えて作業を効率化
例えば、家具や植栽を一時的に非表示にして作業すると、モデリングの編集がしやすくなります。また、プレゼン用に異なるバージョンの建築パースを見せる際にも便利です。
関連記事
→ 建築パースの独学方法|最短で上達するためのロードマップ
5.SketchUpで作成した建築パースの活用
SketchUpで作成した建築パースは、さまざまな用途で活用できます。特に、クライアントへのプレゼンテーション、建築コンペでの提案資料、施工前のイメージ確認などに役立ちます。それぞれの活用方法について詳しく解説します。
クライアントプレゼンテーション
建築パースは、クライアントに建物の完成イメージを伝えるための強力なツールです。2Dの設計図では伝わりにくい空間の広がりや素材の質感を、3Dパースなら視覚的に分かりやすく表現できます。
プレゼンに活用する際のポイント
- 異なる視点のパースを用意(正面・斜め・内部など)
- 実際の環境に近いライティングを設定し、リアルな印象を演出
- アニメーション機能を活用し、建物の内部をウォークスルーで紹介
特に、SketchUpの「シーン」機能を活用すると、カメラアングルを事前に設定しておき、スムーズなプレゼンテーションが可能になります。
建築コンペでの提案資料作成
建築コンペでは、設計の意図やコンセプトを明確に伝えることが重要です。建築パースを活用することで、提案内容を視覚的に強調し、審査員にインパクトを与えることができます。
コンペ用の建築パースを作成するポイント
- コンセプトに沿った構図・ライティングを設定し、印象的なビジュアルを作成
- 周囲の環境もモデリングし、建物が周囲と調和する様子を表現
- テキストや注釈を加えたプレゼンボードを作成し、意図を明確に伝える
また、リアルタイムレンダリングソフト(例:Enscape、Lumion)を使用すると、より迫力のあるビジュアルを作成できます。
施工前のイメージ確認
施工前に建築パースを活用することで、設計ミスの発見や、クライアントとの認識のズレを防ぐことができます。施工チームとの打ち合わせ時にも役立ち、完成後の仕上がりを具体的にイメージしながら進めることが可能です。
施工前のチェックに活用する方法
- 異なる時間帯・天候でのライティングをシミュレーションし、光の当たり方を確認
- インテリアの配置や動線を3Dパースでチェックし、レイアウトを最適化
- VR対応のレンダリングソフトと連携し、没入感のある体験で空間を確認
特に、VR(バーチャルリアリティ)を活用すれば、クライアントが実際に建物内を歩いているかのような体験ができ、より正確なフィードバックを得ることができます。
関連記事
→ 建築パースの用途|プレゼン・広告・施工・コンペでの活用法
6.まとめ
SketchUpは、初心者でも直感的に操作できる3Dモデリングソフトであり、建築パースの作成に最適なツールです。基本操作を覚え、モデリング → マテリアル設定 → ライティングの流れをマスターすることで、リアルな建築パースを作成できます。
特に、3D Warehouseの活用や拡張機能の導入、レイヤー管理を駆使することで、作業効率を向上させることが可能です。また、レンダリングソフトを併用することで、よりフォトリアルな仕上がりのパースを作成できるため、プレゼンや施工前のイメージ確認にも役立ちます。
SketchUpを活用し、自分の設計アイデアを視覚的に魅力的なパースとして表現してみましょう。