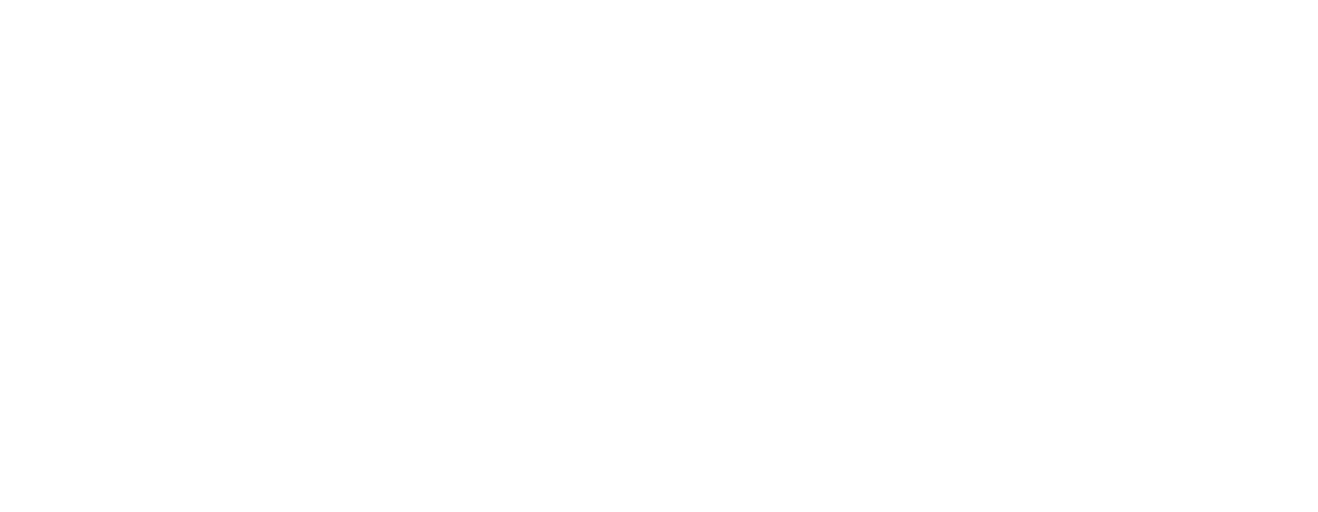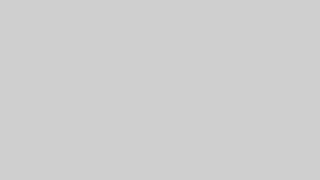まずは観ていただきたいページ
Blenderのノードエディターを活用したマテリアルの作り方
建築パースのリアリティを高めるうえで欠かせないのが、マテリアルの質感表現です。そして、その表現力を最大限に引き出すのが、Blenderに搭載されているノードエディターです。ノードを使えば、木材の温かみや金属の光沢、ガラスの透明感といった複雑な質感を自由自在にコントロールでき、プロ品質のビジュアライゼーションが実現できます。
この記事では、初心者でも理解できるようにノードエディターの基本から解説し、建築パースに適したマテリアルの作成方法、そして表現の幅を広げるための応用テクニックまでを体系的に紹介します。作業効率を上げるノードグループの活用法や、おすすめのマテリアルリソースも取り上げているので、これからノードエディターを本格的に活用したい方にも最適な内容です。
Blenderを使ってリアルで説得力のある建築パースを作りたい方は、ぜひ本記事を参考に、ノード活用の第一歩を踏み出してみてください。
目次
1. Blenderのノードエディターとは?
建築パース制作において、質感表現のリアリティは完成度を大きく左右する重要な要素です。
その質感を細部まで自在にコントロールできるのが、Blenderの「ノードエディター」です。ノードベースでマテリアルを構築するこの機能は、複雑な質感や微妙な表現を可能にし、リアルなビジュアライゼーションに欠かせない存在となっています。
ここでは、ノードエディターの基本概念や、なぜ建築パースにおいて有用なのかといったポイントを解説していきます。
1-1. ノードエディターを使うメリットと基本概念
ノードエディターは、Blenderで建築パースの質感をリアルに仕上げる上で欠かせないツールのひとつです。特にマテリアル設定においては、その柔軟性と視覚的なわかりやすさから、多くの制作者に活用されています。ここでは、ノードベースの基本的な考え方と、ノードエディターを使用するメリットについて解説します。
ノードベースの考え方とは
Blenderにおけるノードとは、機能ごとに分けられた「モジュール」のようなもので、各ノードをつなぎ合わせることで、マテリアルの見た目や質感を作り上げていきます。
たとえば、色を調整するノード、光の反射具合を決めるノード、テクスチャ画像を読み込むノードなど、それぞれに役割があり、これらを自由に組み合わせることで細かい表現が可能になります。
このノードベースの仕組みは、レイヤー方式の設定よりも直感的で柔軟性があり、視覚的に構造を把握できる点が大きな利点です。最初は少し難しく感じるかもしれませんが、慣れることで高度な質感表現も容易に扱えるようになります。
ノードエディターを使う具体的な利点
ノードエディターを使用することで得られる主なメリットは、以下の通りです。
| メリット | 内容 |
|---|---|
| 高いカスタマイズ性 | 反射、粗さ、透明度などを細かく調整でき、思い通りの質感を再現しやすくなります。 |
| 再利用しやすい | 作成したノード構成は保存して他のオブジェクトにも適用可能。作業効率が大幅に向上します。 |
| 視認性が高い | ノードのつながりを見ながら構成を理解できるため、全体像が把握しやすい設計です。 |
| 複数質感の統合 | ミックスシェーダーなどを活用することで、異なる質感をひとつのマテリアルに統合可能です。 |
これらの利点により、ノードエディターは建築パースにおいて精密でリアルなマテリアル制作を実現するための強力なツールといえるでしょう。
関連記事
→ Blenderで建築パースを作る方法【初心者向け】
1-2. シェーダーノードの仕組みと基本的な流れ
Blenderのノードエディターでマテリアルを構築する際、中心となるのが「シェーダーノード」です。シェーダーノードは、物体がどのように光を受け、どのように見えるかを決定するための基本的な仕組みを担っています。ここでは、初心者でも理解しやすいように、シェーダーノードの基本構成と作業の流れを紹介します。
シェーダーノードの基本構成とは
シェーダーノードは、マテリアルの見た目を構成する中核的なノードです。代表的なシェーダーノードには、以下のような種類があります。
- Diffuse BSDF:光の反射を拡散的に表現し、ざらっとした質感を再現します。
- Glossy BSDF:鏡面反射のような光沢を与えるシェーダーです。
- Glass BSDF:ガラスのような透過と屈折を再現します。
- Principled BSDF:物理ベースレンダリング(PBR)に対応した万能シェーダーで、建築パースにもよく使われます。
これらのノードは、「マテリアル出力(Material Output)」ノードに最終的に接続され、オブジェクトの見た目を決定します。
シェーダーノード構築の基本的な流れ
マテリアルを作成する際の一般的な流れは、以下のステップに沿って進みます。
- 新しいマテリアルを追加
オブジェクトを選択し、「マテリアルプロパティ」から新しいマテリアルを作成します。 - ノードエディター(Shader Editor)を開く
画面を分割し、ノードエディターに切り替えて編集を開始します。 - Principled BSDFノードで基本設定
色、粗さ(Roughness)、金属度(Metallic)などを調整して、ベースの質感を作ります。 - テクスチャノードを追加して詳細を調整
Image Textureノードなどを使って、画像テクスチャを適用。UVマッピングと連携させることで、素材の見え方を細かく制御します。 - 必要に応じて他のシェーダーをブレンド
ミックスシェーダー(Mix Shader)などを使い、複数の質感を組み合わせることで、より複雑な表現も可能になります。
このように、ノードの追加・接続・調整を繰り返すことで、マテリアルの外観を自由にデザインできるのがノードエディターの魅力です。
関連記事
→ Blenderで建築パース用3Dモデリングの基本
2. ノードエディターの基本操作
ノードエディターは非常に強力なツールですが、正しく使いこなすにはインターフェースや基本操作への理解が不可欠です。特に建築パースにおけるマテリアル作成では、繊細な質感表現を行うために、ノードの追加・接続・調整といった操作をスムーズに行えることが求められます。
この章では、シェーダーエディターの画面構成や主要ノードの設定方法、そしてノードを使った基本的な作業手順について、初心者にもわかりやすく解説していきます。
2-1. シェーダーエディターのインターフェース
ノードエディターの中でも、マテリアル編集に特化した領域が「シェーダーエディター」です。このエディターを使いこなすことで、建築パースに必要な複雑な質感を自在にコントロールできるようになります。まずは、インターフェースの基本構成を理解することが第一歩です。
シェーダーエディターの表示方法と配置
シェーダーエディターを開くには、Blenderの画面を任意の場所で分割し、「エディタータイプ」メニューから「Shader Editor」を選択します。これにより、ノードベースの編集エリアが表示され、マテリアルに関するノードの追加・接続が可能になります。
画面上には以下のような主要エリアが存在します:
- ノード作業エリア:ノードを配置し、接続する中心的な作業スペース。
- プロパティサイドバー(Nキーで表示):ノードの位置情報や、表示設定を確認できます。
- ヘッダー(上部メニュー):マテリアル・ワールド・ラインアートなどの切り替えや、ノードの表示オプションが含まれています。
特にノード作業エリアでは、右クリックでノード追加メニューを開いたり、Shift + Aで直接ノードを追加することができます。
各エリアの役割と基本的な見方
ノードは、左から右へと情報が流れる構造になっています。一般的には、以下のような順序でノードが配置されます。
- 入力ノード(Input)
テクスチャ画像や値などを入力するノード。Image Texture や RGBノードなどが含まれます。 - 処理ノード(Shader / Color / Vector など)
入力情報を加工・変換するノード群。色調整やバンプマップの変換などを行います。 - シェーダーノード(Shader)
質感のコアとなるノード。Principled BSDFなどが代表的です。 - 出力ノード(Material Output)
最終的な結果をオブジェクトに反映させるノードです。
この流れを把握することで、ノード間の関係性や、どこで何を調整すべきかが明確になります。
初心者がつまずきやすいポイント
シェーダーエディターを使い始めたばかりの方がよくつまずくポイントとして、
- ノードが反映されない(オブジェクトにマテリアルが設定されていない)
- プレビューが表示されない(レンダーエンジンがEevee/Cyclesに切り替わっていない)
- ノードの接続ミスで意図しない見た目になる
などが挙げられます。こうしたトラブルも、インターフェースの構造と基本的な流れを理解することで、スムーズに解決できるようになります。
関連記事
→ Blenderで建築パースのディテールをリアルに作る方法
2-2. プリンシプルBSDFノードの基本設定
Blenderでマテリアルを作成するうえで中心的な役割を果たすのが「プリンシプルBSDF(Principled BSDF)ノード」です。このノードは、**物理ベースレンダリング(PBR)**に対応しており、複雑な質感を一つのノードで表現できるため、建築パースにおいて非常に便利です。
ここでは、プリンシプルBSDFノードの基本構造と、建築パースでよく使う設定のポイントについて解説します。
プリンシプルBSDFの特徴と構造
プリンシプルBSDFノードは、Blenderに標準搭載されている統合型シェーダーで、以下のような多数のパラメーターを持ちます。
| パラメーター名 | 概要 |
|---|---|
| Base Color | マテリアルの基本色。テクスチャ画像も接続可能です。 |
| Metallic | 金属の質感を表す値。0で非金属、1で完全な金属になります。 |
| Roughness | 表面の粗さ。数値が小さいほど光沢が強くなります。 |
| Specular | 鏡面反射の強さを調整します。通常は0.5前後でOKです。 |
| Normal | バンプやノーマルマップで凹凸表現を加えるための入力端子。 |
このように多機能であるため、金属・プラスチック・木材・ガラスなど、ほとんどのマテリアルに対応可能です。
建築パースでよく使う設定例
建築パース制作では、素材ごとに適切なプリンシプルBSDFの設定が求められます。以下に代表的な素材別の設定例を示します。
- 金属(アルミ・スチールなど)
Metallic:1.0 / Roughness:0.2〜0.4 / Base Color:グレーまたはカラー指定
→ 鏡面反射が強く、冷たい質感の金属を再現可能。 - 木材(フローリングや家具)
Metallic:0 / Roughness:0.5〜0.7 / Base Color:木目テクスチャを接続
→ 温かみのある自然な素材感を表現できます。 - ガラス(窓やパーティション)
Transmission:1.0 / Roughness:0〜0.1 / IOR:1.45(ガラスの屈折率)
→ 光を透過させつつ、屈折によるリアルな見え方を演出します。
また、ノーマルマップやラフネスマップなどのPBRテクスチャを接続することで、質感に深みとリアリズムが加わるのもポイントです。
プリンシプルBSDFをしっかり理解し活用することで、マテリアル表現の幅が大きく広がります。
関連記事
→ Blenderでリアルな建築パース用マテリアルを作る方法
2-3. ノードの追加・接続・調整の基本テクニック
ノードエディターの操作に慣れるためには、「ノードの追加」「ノード同士の接続」「各設定値の調整」といった基本操作をしっかりと身につけることが重要です。これらのテクニックを習得することで、より直感的にマテリアルを設計できるようになります。
ここでは、初心者でもすぐに実践できる基本テクニックを紹介していきます。
ノードの追加方法
ノードを追加するには、以下の2つの方法がよく使われます。
- ショートカット「Shift + A」
エディター内で「Shift + A」を押すと、カテゴリ別にノード一覧が表示され、簡単に追加できます。 - 右クリックメニューからの追加
ノードエディター上で右クリックし、「Add」メニューから目的のノードを選ぶ方法もあります。
よく使用するノードは「Favorites」に登録しておくと、作業効率が大幅に向上します。
ノードの接続と整理のポイント
ノードを追加したら、次に行うのがノード同士の接続です。ノードには「入力(左側)」と「出力(右側)」があり、これらをドラッグ&ドロップでつなげることで、情報の流れを構築します。
ポイントとしては、
- 同じタイプのソケット(カラー・ベクトル・シェーダーなど)同士を接続すること
- 接続ラインが見やすくなるように、ノードは左から右へ整理して並べること
- Ctrlキーを押しながらドラッグすると、接続線をまとめて削除・挿入できること
などを意識すると、作業効率も視認性も向上します。
ノードパラメータの調整方法
ノードにはそれぞれ特有のパラメータがあり、これらを調整することでマテリアルの見た目が変化します。たとえば、Roughnessの数値を変えるだけで表面の光沢具合が大きく変わります。
また、数値入力だけでなく「スライダー操作」や「ドライバーの設定」、他ノードからの入力(例:Image Textureノード)など、調整方法は多岐にわたります。
より高度な調整を行いたい場合は、「Math(数学)」ノードや「ColorRamp(カラースライダー)」ノードなどを使って、入力値を加工することも可能です。
このように、ノードの追加・接続・調整はマテリアル作成の基本であり、建築パースにおいて狙い通りの質感を再現するためには欠かせないスキルといえるでしょう。
関連記事
→ 建築パースのマテリアル設定|質感をリアルにする方法
3. 建築パースに最適なマテリアル作成テクニック
建築パースにおいて、マテリアルの質感は空間のリアリティを大きく左右します。床や壁、ガラス、金属といった素材ごとに適切な表現が求められ、それを可能にするのがノードエディターを使ったマテリアル設定です。
この章では、木材・金属・ガラスといったよく使われる素材のノード構成や、PBRテクスチャによる質感表現、さらには透過マテリアルやSSS(サブサーフェス・スキャッタリング)といった高度な技法まで、建築ビジュアライゼーションに役立つ具体的なテクニックを詳しく紹介していきます。
3-1. 木材・金属・ガラスのノード設定
建築パースでよく使用される代表的な素材といえば、木材・金属・ガラスです。それぞれの質感には独自の特徴があり、適切なノード設定を行うことで、リアルな表現が可能になります。ここでは、それぞれの素材ごとに効果的なノード構成と設定のポイントを紹介します。
木材マテリアルの作成例
木材は、温かみや自然な風合いを演出するために、テクスチャの質感とバンプ表現が重要です。以下のようなノード構成が一般的です。
- Image Textureノードで木目テクスチャを読み込み、「Base Color」に接続
- Bumpノードで同じテクスチャのグレースケール版を使い、凹凸を追加
- Roughness値は0.5〜0.7程度で、ややマットな仕上げに調整
これにより、フローリングや木製家具のナチュラルな質感が再現できます。
金属マテリアルの反射表現
金属は、光の反射や表面の滑らかさによって見た目が大きく変わります。金属マテリアルでは、Metallic値を1.0に設定することが基本です。
- Principled BSDFノードで「Metallic」を1.0、「Roughness」は0.1〜0.4程度に調整
- 必要に応じてColorRampノードで反射の強弱をコントロール
- 微細な凹凸を加えるためにノイズテクスチャ + Bumpノードを併用
この構成により、アルミ、ステンレス、真鍮などの金属特有の光沢感や硬質な印象を演出できます。
ガラスの透過と屈折の再現方法
ガラスは光を透過しつつ、環境を反射・屈折させる特性があるため、透明度・反射・屈折率(IOR)の調整がポイントです。
- Transmission値を1.0に設定し、ガラスとしての透過を実現
- Roughness値を0〜0.1に抑えて、クリアな仕上がりに
- IOR(屈折率)を1.45〜1.52に設定して、現実のガラスと同様の視覚効果を再現
- ノイズやバンプを組み合わせて、すりガラスや曇りガラスの表現も可能
ガラスの表現はライティングとの相性も重要なので、環境光やHDRIの使用と組み合わせるとさらにリアルになります。
これらの設定を適切に行うことで、建築パースにおける主要なマテリアルをリアルかつ効果的に表現することができます。
関連記事
→ 建築パースのテクスチャ設定|木材・金属・ガラスのリアル表現
3-2. PBRテクスチャを活用したリアルな質感表現
建築パースにおいてリアルなマテリアルを再現するためには、PBR(Physically Based Rendering)テクスチャの活用が非常に効果的です。PBRとは、物理的に正確な光の反射や質感をシミュレーションする方法で、多くの3DCGソフトやゲームエンジンでも採用されています。
ここでは、PBRテクスチャの構成要素やBlenderへの取り込み方法、そして建築パースに最適な使い方について解説します。
PBRテクスチャの主な構成要素
PBRテクスチャは、複数のマップ(画像)で構成され、それぞれがマテリアルの異なる性質を表現しています。代表的なマップは以下の通りです。
| マップ名 | 役割 | 接続先ノード |
|---|---|---|
| Base Color(Albedo) | 色の情報 | Principled BSDF → Base Color |
| Roughness | 表面の粗さ | Principled BSDF → Roughness |
| Normal | 微細な凹凸の表現 | Normal Mapノード → Principled BSDF → Normal |
| Metallic | 金属度の調整 | Principled BSDF → Metallic |
| Height / Displacement | 表面の立体感 | Displacementノード経由でMaterial Outputへ接続 |
これらのマップを適切に設定することで、質感に奥行きとリアリティが加わり、建築素材の表現力が大幅に向上します。
BlenderでのPBRテクスチャ設定手順
BlenderでPBRテクスチャを使用する際の基本的な流れは次の通りです。
- Image Textureノードを追加し、各マップ画像を読み込む
- Color Spaceの設定に注意(Roughness・Metallic・Normalは「Non-Color」)
- Normalマップは「Normal Map」ノードを経由して接続
- 必要に応じて「Mappingノード」や「Texture Coordinateノード」で位置やスケールを調整
特に注意すべきはノーマルマップの接続方法で、直接「Normal」に繋ぐのではなく、専用のNormal Mapノードを通す必要があります。これを誤ると正しく凹凸が再現されません。
建築パースにおける活用のポイント
建築パースでPBRテクスチャを活用する際は、以下のような素材で効果を発揮します。
- コンクリートやタイルなどの外壁素材
- 木材のフローリングや家具
- 金属製のサッシや手すり
- 石材・レンガなどの凹凸が多い素材
これらのマテリアルにPBRテクスチャを適用することで、ライティングやカメラの角度によるリアルな反射や陰影が表現できるようになります。
また、無料・有料問わず、クオリティの高いPBRテクスチャが数多く配布されており、それらを活用することで、効率的に高品質な建築パースが制作可能です。
関連記事
→ Blenderでリアルな建築パース用マテリアルを作る方法
3-3. 透過マテリアルとSSS(サブサーフェス・スキャッタリング)
建築パースでは、窓ガラスや布、すりガラス、プラスチックといった半透明・透過性のある素材を使う場面も多く存在します。こうしたマテリアルをリアルに再現するためには、Blenderのノードエディターで透過やSSS(サブサーフェス・スキャッタリング)の設定を適切に行うことが重要です。
この項目では、透過マテリアルとSSSの基本的な仕組みと、それぞれの使い方を詳しく紹介します。
透過マテリアルの基本設定
ガラスやプラスチックのような透過素材は、Transmission(透過)や透明シェーダーを使って表現します。基本的なノード構成は以下の通りです。
- Principled BSDFノード
- Transmission:1.0(完全な透過を有効に)
- Roughness:0.0〜0.1(透明度やぼかしの調整)
- IOR:1.45〜1.52(素材に応じた屈折率)
- または、Glass BSDFノードを使用し、より単純な構成でガラスを表現することも可能です。
- Material Outputノードの設定
- レンダーエンジンにCyclesを使用するか、Eeveeでは「Screen Space Refraction」を有効にする必要があります。
- Eeveeを使う場合、「Blend Mode」を「Alpha Blend」に設定し、「Show Backface」や「Refraction」も有効にすることで、透明表現が正しく表示されます。
これにより、窓ガラス、パーティション、照明カバーなどの素材感を自然に再現できます。
SSS(サブサーフェス・スキャッタリング)とは
SSS(Subsurface Scattering)とは、光が物体の内部に入り込み、内部で散乱した後に外に出てくる現象を再現する技術です。人肌やロウ、ミルクガラス、布など、内部がやや透けて見える素材に適しています。
- Principled BSDFノード
- Subsurface:0.1〜1.0(どの程度光を内部に通すか)
- Subsurface Radius:光の散乱距離(通常はRGBで指定)
- Subsurface Color:透過時に感じられる内部の色味
これらのパラメータを調整することで、マットなプラスチックや布越しの光など、自然な透け感を持つマテリアルが表現できます。
建築パースでの活用例
- 照明器具のシェード(半透明のプラスチック)
- すりガラスの間仕切りやドア
- カーテン越しの光表現
- ロウソクや彫刻などの装飾小物
透過とSSSは、どちらも光との相互作用を考慮した設定が求められるため、ライティングと組み合わせることで初めてリアルな効果が得られます。見た目を確認しながら微調整を行うのがポイントです。
関連記事
→ Blenderで建築パースを効率的に作るためのワークフロー
4. 高度なノード活用テクニック
ノードエディターの基本的な使い方をマスターしたら、次はより複雑で表現力の高いマテリアルを作成するための応用テクニックに挑戦してみましょう。建築パースの精度を高めるためには、素材の微細な質感や複数の質感を組み合わせた表現が欠かせません。
この章では、ミックスシェーダーを使った質感のブレンド方法、ノイズやバンプマップを活用したディテール表現、さらにはカスタムノードグループによる作業の効率化まで、実践的なテクニックを解説していきます。
4-1. ミックスシェーダーを活用して複数の質感をブレンド
建築パースのリアリティを高めるには、ひとつのオブジェクトに複数の質感を組み合わせるケースが少なくありません。たとえば、コンクリートの床に部分的な濡れた表現を加えたり、金属の上に塗装やサビを重ねるといった表現が求められます。こうした複合的な質感は、ミックスシェーダー(Mix Shader)ノードを使って実現できます。
ミックスシェーダーの基本的な仕組み
Mix Shaderノードは、2つの異なるシェーダーを滑らかにブレンドするためのノードです。入力端子には以下の3つがあります。
- Shader(上段):ブレンド元Aのシェーダー
- Shader(下段):ブレンド先Bのシェーダー
- Fac(ファクター):0〜1の値でAとBの割合を制御(0でA、1でB)
このFacに画像やテクスチャを接続することで、場所ごとに異なる質感を持たせる表現が可能になります。
ブレンド表現の実践例
実際の建築パースでは、以下のような使い方が非常に効果的です。
- コンクリート × 濡れた面
→ Aにマットなコンクリート、Bに光沢のある濡れたマテリアルを設定し、Facにノイズやマスクテクスチャを使って自然な切り替えを実現。 - 金属 × サビ
→ サビ部分にノーマルマップとカラー変化を持たせ、Facに「汚れマスク」を適用することで経年劣化を表現。 - 木材 × ペイント
→ ペイント部分に艶のある表面を、木材部分には素地の質感を持たせることで、よりリアルな建材を再現。
このように、Mix Shaderを使えば、1つのマテリアル内で異なる質感を自然に融合させることができるため、特に建築パースでは重宝されます。
ブレンドの精度を高めるテクニック
ブレンドのクオリティを上げるには、以下のノードとの組み合わせが効果的です。
- ColorRampノード:マスクのグラデーションを調整し、切り替え部分の滑らかさをコントロール
- Noise Texture / Musgrave Texture:自然なムラやランダム性を加えるためのノイズ生成
- GeometryノードのPosition出力:オブジェクトの位置に応じて質感を変化させる立体的表現
こうした工夫を加えることで、ブレンド部分の境界が不自然にならず、よりリアルな仕上がりになります。
関連記事
→ Blenderで建築パースのディテールをリアルに作る方法
4-2. ノイズ・バンプマップを活用したディテール表現
建築パースにおける質感表現では、マテリアルのベースとなる色や反射だけでなく、微細な凹凸やムラ感をリアルに再現することが重要です。そこで活躍するのが、「ノイズテクスチャ」と「バンプマップ(Bump Map)」を活用したディテール表現です。
これらを適切に組み合わせることで、テクスチャ画像に頼らずとも、自然な粗さや陰影を加えることができます。
ノイズテクスチャでランダムなムラを追加
ノイズテクスチャは、ランダムな模様を生成するノードで、建築素材のムラや汚れの表現に有効です。以下のような用途でよく使用されます。
- Roughness値への接続:反射のムラを作り、金属や石材のリアルさを演出
- Base Colorへのミックス:わずかな色ムラで、より自然なマテリアルに
- Facとして使用:Mix Shaderで異なる質感をブレンドする際のマスクとして活用
特に、**ノイズのスケール・ディテール・歪み(Distortion)**を調整することで、コンクリートのザラつきやタイルの汚れなど、用途に応じた多彩な質感が作れます。
バンプマップで立体的な凹凸を表現
バンプマップは、表面に凹凸をつけることで光の反射や陰影を強調し、リアリティを高める手法です。Blenderでは、「Bumpノード」を使って簡単に設定できます。
基本構成は以下の通りです。
- ノイズテクスチャまたはグレースケール画像を用意
- Colorノード出力をBumpノードのHeightに接続
- BumpノードのNormal出力を、Principled BSDFノードのNormalへ接続
これにより、実際には平坦な面であっても、光の当たり方によって微細な凹凸があるように見えるため、素材の情報量が一気に増します。
応用テクニックと調整のコツ
より高度な表現を行うには、以下のノードを組み合わせるのがおすすめです。
- ColorRampノード:ノイズのコントラストを調整し、凹凸の強さをコントロール
- Vector BumpのInversion(反転):凹凸の方向を変更して表現のバリエーションを増やす
- 複数のノイズを重ねる:MusgraveやVoronoiテクスチャと併用することで、複雑な質感に
このように、ノイズとバンプマップを活用することで、テクスチャ画像だけでは表現しきれない**素材の「リアルな不完全さ」や「経年変化」**を再現できます。
関連記事
→ Blenderで建築パースを楽しもう!制作の楽しさを解説
4-3. カスタムノードグループを作成して作業効率化
ノードを使ったマテリアル構築が複雑になると、編集画面が煩雑になりがちです。特に建築パースのように繰り返し使う質感や構成が多い場合、ノード構成を整理し効率化する手段が必要になります。そこで便利なのが、「カスタムノードグループ」の活用です。
カスタムノードグループを使えば、複雑なノード構成を1つのブロックにまとめて再利用でき、作業効率と見通しの良さが飛躍的に向上します。
ノードグループの作成手順
カスタムノードグループは、以下の手順で簡単に作成できます。
- まとめたいノードをすべて選択
- ショートカット「Ctrl + G」でグループ化
- 作成されたグループノードの内部に切り替わり、Input・Outputを必要に応じて整理
- グループに名前をつけ、「Shift + Tab」で通常画面に戻る
こうして作成されたノードグループは、他のマテリアルでも再利用可能で、繰り返し使う処理や効果をテンプレート化できる点が大きな魅力です。
よく使われるグループ例
建築パースの現場でよく使用されるカスタムノードグループには、次のようなものがあります。
- バンプ+ノイズの質感調整グループ
バンプ処理にノイズやColorRampを組み合わせた構成をひとまとめにしたもの。 - PBRセットアップグループ
Base Color・Roughness・Normal・AOなどのPBRマップをまとめて接続できる構成。 - マスク付きミックスシェーダーグループ
マスク画像やノイズを用いて異なる質感を切り替えるブレンド構造をまとめたもの。
こうしたグループをあらかじめ作成しておけば、毎回の設定作業を大幅に短縮できるほか、チームでの共同作業にも役立ちます。
ノードグループの管理と再利用のコツ
作成したノードグループは、Blenderの「アセットブラウザ」や「外部.blendファイル」への保存を活用することで、プロジェクトをまたいで再利用可能です。
- アセットブラウザに登録して、いつでもドラッグ&ドロップで呼び出し
- 外部のノードライブラリ.blendファイルを「Append」で読み込み
- グループに説明を添えたり、色分けすることで視認性アップ
このように、カスタムノードグループは単なる整理機能にとどまらず、制作フロー全体の効率化と品質の安定化に貢献する仕組みといえるでしょう。
関連記事
→ Blender建築パース制作に役立つ無料・有料アドオン
5. ノードを活かしたライティングとレンダリング
マテリアルの質感を最大限に活かすためには、ノード設定だけでなくライティングとレンダリングの調整も非常に重要です。どれほど精巧なマテリアルを作成しても、ライティングが適切でなければリアルな見た目にはなりません。
この章では、マテリアルの魅力を引き出すライティングの設定方法、CyclesとEeveeそれぞれにおけるレンダリングの最適な構成、そしてノードを活用してフォトリアルな仕上がりを目指すテクニックを解説していきます。
5-1. マテリアルの質感を引き出すライティング設定
マテリアルの良し悪しは、ライティングによって大きく左右されます。とくに建築パースでは、光の方向・強さ・色温度などの調整が質感表現に直結するため、マテリアルとライティングは常にセットで考える必要があります。
ここでは、マテリアルの質感を引き出すための基本的なライティング設定と、ノードと連携させるための実践的なポイントを紹介します。
HDRIライティングの活用
建築パースにおいて非常に効果的なのが、HDRI(ハイダイナミックレンジイメージ)を使った環境光ライティングです。HDRIはリアルな屋外・室内の光を再現できるため、マテリアルの反射や透明感が自然に見えるようになります。
設定手順は以下の通りです:
- ワールドノードに「Environment Texture」を追加
- HDRI画像を読み込み、「Background」ノードにつなぐ
- 必要に応じて「Mapping」ノードや「Vector」ノードで回転・スケールを調整
反射が強い金属やガラスの質感は、HDRIのライティングによってリアルに際立ちます。
補助ライトを使った陰影コントロール
HDRIだけで明るさや立体感が足りないと感じた場合は、補助的なライト(Area、Sun、Pointなど)を追加して調整するのが有効です。
- Area Light:面光源でソフトな陰影を作るのに最適。大きさと強さで調整。
- Sun Light:影をくっきりと落としたいときに有効。角度や強さで時間帯を表現可能。
- Point Light / Spot Light:局所的にハイライトを加えることで、素材の質感を強調できる。
特に、マテリアルの粗さ(Roughness)や反射(Specular)といったノードの設定と組み合わせることで、光と素材の相互作用がリアルに表現されます。
ノードと連携したライティング調整
マテリアルによっては、ライティングによる影響を受けやすい属性(反射、透過、屈折など)をノードで補完することが求められます。
- Light Pathノードを使えば、カメラと反射・屈折時でマテリアルを切り替えることが可能
- Layer Weightノードで視線角による反射の強弱を表現できる
- Fresnelノードと組み合わせることで、ガラスや水のようなリアルな縁反射が再現可能
これらのノードを使いこなすことで、マテリアルがどのように光を受け、どのように見えるかを制御することができるのです。
関連記事
→ Blenderのライティング技術|建築パースに最適な光の設定
5-2. CyclesとEeveeのレンダリング時の設定ポイント
Blenderには2つの主要なレンダリングエンジン、CyclesとEeveeが搭載されています。どちらも建築パース制作に活用できますが、目的や作業環境に応じて使い分けることが重要です。
この項目では、それぞれの特徴と、マテリアルの見え方に影響を与える設定ポイントについて解説します。
Cyclesの特徴と設定ポイント
Cyclesは、物理ベースのレイトレーシングレンダラーで、リアルなライティング・シャドウ・反射・屈折を高精度で再現できます。特に、ガラスや金属、SSSなど光の挙動が複雑なマテリアルとの相性が抜群です。
主な設定ポイントは以下の通りです:
- Light Paths(光の経路)
「Reflective Caustics」や「Refractive Caustics」を有効にすると、透明素材の表現がより現実的になります。 - Sampling(サンプリング)
ノイズの少ない高品質な画像を得るには、適切な「Samples」値(例:300〜1000)が必要です。ノイズ除去には「Denoising」オプションも併用します。 - Render Device(GPU/CPU)
レンダリング速度を上げるために、CUDAやOptiX対応のGPUを使用するのが効果的です。
Cyclesは計算処理が重くなるため、最終レンダリングや品質重視のビジュアライゼーション向けに使用されます。
Eeveeの特徴と設定ポイント
Eeveeは、リアルタイムレンダリングに近い描画方式を採用しており、高速なプレビューやアニメーション制作に適しています。見た目のリアルさではCyclesに及びませんが、設定を工夫すれば建築パースにも十分対応可能です。
効果的に使うための主な設定は以下の通りです:
- Screen Space Reflections:反射表現を有効に。金属・ガラス素材で特に重要。
- Ambient Occlusion:陰影の追加で立体感を演出。
- Bloom:光源や発光素材に使うとリアルなハイライト効果が得られます。
- Refraction + Alpha Blend:透過マテリアルを正しく表示するために必要です(マテリアル設定のBlend Modeも忘れずに)。
Eeveeはスピード重視の制作や作業中の確認用、軽量な環境での利用に適しており、設定次第では印象的なビジュアルも実現できます。
使い分けのヒント
| 用途 | おすすめエンジン |
|---|---|
| フォトリアルな静止画 | Cycles |
| 素早いプレビュー・軽量なアニメーション | Eevee |
| 透過・反射・SSSの多い表現 | Cycles |
| GPU負荷を抑えたい作業 | Eevee |
目的に応じて使い分けることで、制作のスピードとクオリティを両立できます。
関連記事
→ BlenderのEevee vs Cycles|建築パースにはどっちを使う?
5-3. フォトリアルなレンダリングを実現するノード設定
建築パースにおいて、「フォトリアル=写真のようなリアルさ」を実現するには、マテリアルの質感やライティングだけでなく、ノードを活用した最終的な仕上げが非常に重要です。細かな調整を加えることで、建材や空間の自然な見え方を引き出すことができます。
この項目では、フォトリアルな質感に仕上げるためのノード活用術を紹介します。
FresnelとLayer Weightノードでリアルな反射表現
現実世界の素材は、見る角度によって反射の強さが変化します。これを再現するために有効なのが、FresnelノードやLayer Weightノードです。
- Fresnelノード:視線と表面の角度によって反射強度を自動で調整。金属やガラス素材で特に効果的。
- Layer Weightノード:Facing出力を使って、視点に応じたテクスチャや反射の変化を与える。
これらのノードをミックスシェーダーのFacに接続することで、より自然な視覚効果が得られます。
ColorRampとバンプマップの組み合わせで立体感を強調
立体感を強調したい場合、ノイズやテクスチャの情報をColorRampでコントラスト調整し、Bumpノードに接続するのが有効です。
- ColorRampで明暗差を調整し、凹凸の出方をコントロール
- Bumpノードでその明暗情報を元に立体的な陰影を生成
- Normal出力をPrincipled BSDFのNormalに接続
この構成によって、平坦なテクスチャでも光の当たり方に応じた立体感ある仕上がりになります。
Light Pathノードを使った視点・反射制御
フォトリアル表現をさらに高めるには、Light Pathノードを使ってレンダリング時の状態に応じたマテリアル挙動を制御するのも効果的です。
たとえば:
- Is Camera Rayを使って、カメラから見える部分だけに特定の効果を適用
- Is Glossy RayやIs Shadow Rayを使って、反射や影に応じてマテリアルを変化させる
これにより、より現実の光と同じ挙動をするマテリアルが構築できます。
ポストエフェクトを考慮したノード設計
フォトリアルな仕上がりは、マテリアルだけでなく最終レンダリングの補正も含めて設計することが重要です。
- やや彩度を落とした色設計
- SpecularやRoughnessの値を実物に近づける
- HDRIやライティングとの整合性を考慮したノード構成
細部まで意識してノードを組むことで、レンダリング後の調整を最小限に抑えつつ、完成度の高い画像が得られるようになります。
関連記事
→ リアルな建築パースを作るためのBlenderレンダリング設定
6. おすすめの無料・有料ノードリソース
ノードエディターを活用してマテリアルを構築する際、毎回すべてのノードをゼロから組むのは時間と労力がかかります。そんなときに役立つのが、既存のノードセットアップやマテリアルライブラリです。
Blenderには、無料・有料を問わず高品質なノードリソースが多数存在し、建築パース制作のスピードとクオリティを飛躍的に高めてくれます。この章では、作業効率化や表現力の強化に役立つ、おすすめのノードリソースを紹介します。
6-1. ノードセットアップが簡単になる無料マテリアルパック
ノードの知識がまだ浅い初心者や、効率的に建築パースを仕上げたい制作者にとって、あらかじめ構築されたマテリアルパックの活用は非常に効果的です。特に無料で提供されているパックは、学習用としても優れており、ノード構成の理解にも役立ちます。
ここでは、建築パースにおすすめの無料マテリアルパックを紹介します。
無料で使える代表的なマテリアルパック
- CC0 Textures(ambientCG)
高解像度のPBRテクスチャを多数収録しており、Albedo・Normal・Roughness・AO・Displacementなど、必要なマップが一式揃っています。すべて商用利用可能です。 - Poly Haven
リアルな床材、コンクリート、金属、石材など建築系に特化したマテリアルが多く、ノードセットアップ済みの.blendファイルも提供されています。 - ShareTextures
手軽に使えるマテリアルが多く、UIもシンプルで探しやすいサイト。CC0ライセンスで、初心者にも扱いやすいのが特徴です。
これらのサイトでは、必要なテクスチャファイルをダウンロードし、Image Textureノードにそれぞれ接続するだけで高品質なマテリアルが完成します。
ダウンロードしたテクスチャの活用方法
PBRテクスチャを利用する際は、以下の点に注意してノード構成を整えましょう。
- Roughness・Normalマップは「Non-Color」に設定
- Normalマップは「Normal Map」ノードを介して接続
- ScaleやMappingノードでサイズ感を調整
- 複数のマップを統合してノードグループ化すると再利用が容易に
これにより、見た目に優れたリアルマテリアルが数分で作成可能になります。
学習素材としての活用
無料マテリアルパックは、単に素材を提供するだけでなく、ノード構成の学習素材としても非常に優れています。既存の.blendファイルを開いてノードを分解・観察することで、
- 各ノードの役割
- テクスチャのつなぎ方
- ノイズやバンプの使い方
などが具体的に理解でき、ノード操作に慣れるための実践的な教材となります。
関連記事
→ 建築パース向けBlenderのおすすめ無料・有料テクスチャサイト
6-2. 高品質なノードマテリアルを入手できる有料サイト
よりリアルで完成度の高い建築パースを追求する場合、有料のノードマテリアルやマテリアルパックの導入は非常に効果的です。これらはプロの現場でも使用される品質を備えており、時間をかけずにハイレベルな表現が実現できます。
ここでは、建築ビジュアライゼーションに最適な、信頼性の高い有料サイトを紹介します。
プロ向けの有料マテリアル提供サイト
- Poliigon
建築系を中心に、実写からスキャンしたような高精度PBRテクスチャを多数提供。すべてノードセットアップ済で、.blendファイルも用意されています。床材、壁面、金属、ガラスなど種類も豊富。 - Quixel Megascans(Bridge経由)
Unreal Engineとの連携で有名ですが、Blenderでも使用可能。建築・自然素材を問わず、高解像度のスキャンベーステクスチャを手軽に使用できます。商用利用も可能です。 - Blender Market
個人・チームによる高品質なマテリアルアセットが多数販売されており、建材や照明に特化したパックも存在。ユーザーレビューが参考になるのも魅力です。
これらのサービスを活用することで、ゼロから作るのが難しい複雑な質感も、短時間で導入可能になります。
有料マテリアルの活用によるメリット
- プロ品質の表現力
光の反射、粗さ、凹凸まで緻密に再現されており、レンダリング結果に圧倒的な差が出ます。 - 時短と安定したクオリティ
複雑なノード構成を自作せずに済むため、納期の短い案件でも安定した成果を出しやすくなります。 - カスタマイズの自由度
ノードはすべて展開可能な状態で提供されるため、既存構成を元に自分好みに調整することも簡単です。
このように、有料リソースは単なる「時短アイテム」ではなく、作品全体の品質と表現力を底上げする重要な投資といえるでしょう。
関連記事
→ Blenderで建築パースを効率的に作るためのワークフロー
6-3. ノードエディターを活用したワークフロー最適化
建築パース制作では、複数のマテリアルを扱いながら細部の質感まで調整していく必要があり、作業の効率化と一貫した品質管理が非常に重要になります。そこで効果を発揮するのが、ノードエディターを中心としたワークフローの最適化です。
ノードを上手に活用すれば、手間のかかる作業を効率化しつつ、見た目のクオリティも安定させることができます。
よく使うノード構成のテンプレート化
毎回同じようなマテリアルを構築するのは非効率です。そこで、PBRマテリアルの標準構成やノイズ+バンプの質感調整ノードなどをノードグループ化して保存しておくことで、再利用が容易になります。
- ベースカラー/ラフネス/ノーマル/AOなどのPBRセット
- Mix Shader+マスク構成のブレンド用ノードグループ
- プロジェクトごとに統一感を出すための共通マテリアル構成
これらをプリセット化しておけば、作業のたびにノードを一から構築する手間を省き、スピーディーな制作が可能になります。
アセットブラウザとの連携で効率化
Blenderの「アセットブラウザ」機能を活用することで、よく使うノードグループやマテリアルをドラッグ&ドロップで管理できるようになります。ノード単体だけでなく、マテリアル全体やノードツリーも登録可能です。
- プロジェクトごとにフォルダで分類して整理
- チーム作業時にアセットを共有して統一感のあるパース表現を実現
- バージョン管理で古いノード構成と最新の設定を使い分け
こうした運用により、ノードエディターが「ただの設定ツール」から「制作全体を支える基盤」へと進化します。
エラーの早期発見と修正のしやすさ
ノードベースの構造は視覚的にわかりやすいため、マテリアルのトラブル(接続ミス・反映ミス・調整忘れなど)を早期に発見しやすいという利点もあります。
- 接続ミスを視覚的に確認
- パラメータの変更が即時反映されるため試行錯誤がしやすい
- 同じノードを複数に使い回すことで、編集効率を上げられる
このように、ノードエディターは単なる設定の場ではなく、ワークフロー全体を最適化する強力なツールとして活用できます。
7. まとめと次のステップ
ここまで、Blenderのノードエディターを活用して建築パース用のマテリアルを構築する方法について、基礎から応用まで幅広く解説してきました。ノードの基本操作に加え、PBRテクスチャやミックスシェーダー、ライティングとの連携、さらにはワークフローの効率化まで、実践的な内容を押さえることで、よりリアルで魅力的なパース表現が可能になります。
この章では、これまでの内容をもとにしたチェックリストと、さらなるステップアップを目指すための学習ポイントを紹介します。
7-1. Blenderのノードエディターを活用するためのチェックリスト
Blenderのノードエディターを使いこなすには、単なる操作スキルだけでなく、制作の流れや表現意図に合わせて柔軟に構成を考える力が求められます。そこで、マテリアル制作時に意識しておくと便利なポイントをチェックリスト形式でまとめました。
以下の項目を確認しながら進めることで、作業効率の向上と質感表現のクオリティ向上が同時に実現できます。
基本操作に関するチェック項目
- ノードの追加(Shift + A)や接続操作に慣れているか
- マテリアル出力までの情報の流れを正しく把握できているか
- 色や凹凸に関わるテクスチャの「Color Space」が適切に設定されているか(例:RoughnessはNon-Color)
マテリアル構成に関するチェック項目
- Principled BSDFノードの各パラメータ(Base Color、Roughness、Metallicなど)を理解して使い分けているか
- 複数の質感をブレンドする際にMix Shaderを正しく活用しているか
- 必要に応じてBumpやNormal Mapを使い、立体感を強調しているか
ライティングとレンダリング対応
- 使用するレンダリングエンジン(Cycles / Eevee)に応じて設定を調整しているか
- HDRIや補助ライトで質感を引き出すライティングができているか
- RefractionやSSSなど特殊な表現に対応するノードを理解しているか
効率化と再利用
- よく使うノード構成はノードグループにまとめてあるか
- アセットブラウザや外部ファイルで素材やノードを管理しているか
- 他のマテリアルから設定を引用・応用できているか
このようなチェックリストを制作のたびに活用することで、見落としを減らし、安定した品質のマテリアルを効率よく作成できるようになります。
関連記事
→ Blender建築パース初心者におすすめの学習リソース
7-2. さらに高度なマテリアル作成に挑戦するために
基本的なノード操作に慣れてきたら、次のステップとしてより高度で表現力の高いマテリアル作成に挑戦してみましょう。建築パースのクオリティをさらに引き上げるためには、現実の素材に近い細やかな質感表現や、用途に応じたマテリアルの最適化が求められます。
ここでは、上級者向けにおすすめの学習ポイントや制作アプローチを紹介します。
実物観察に基づいた質感の再現
フォトリアルなマテリアルを作るためには、現実の素材を観察する力が非常に重要です。
- 金属の反射がどの程度鈍いのか
- 木材の色味や木目の密度
- ガラスの屈折や映り込みの特徴
こうした要素を写真や実物から読み取り、それをノードでどう表現するかを考えることで、一段上のリアリティが生まれます。
アニメーションや条件反応型マテリアルへの応用
ノードの強みは静止画だけでなく、動的な表現にも活かすことができます。
- 位置や時間に応じて質感が変化するマテリアル
- アニメーションに反応して色や反射が変わる効果
- Geometryノードとの連携によるプロシージャルな質感変化
これらの技術を取り入れることで、建築プレゼンやプロモーション映像に対応した高機能マテリアルが構築可能です。
外部リソースやアドオンの活用
さらに表現の幅を広げるためには、高度なノードライブラリや専用アドオンの導入も検討するとよいでしょう。
- 複雑なノード構成が一瞬で適用できる商用マテリアルパック
- 手続き型テクスチャを自動生成するアドオン
- シーン全体のマテリアルを一括管理・編集できるツール
こうしたツールを活用することで、作業負荷を抑えながら、ビジュアルの完成度をさらに高めることが可能になります。