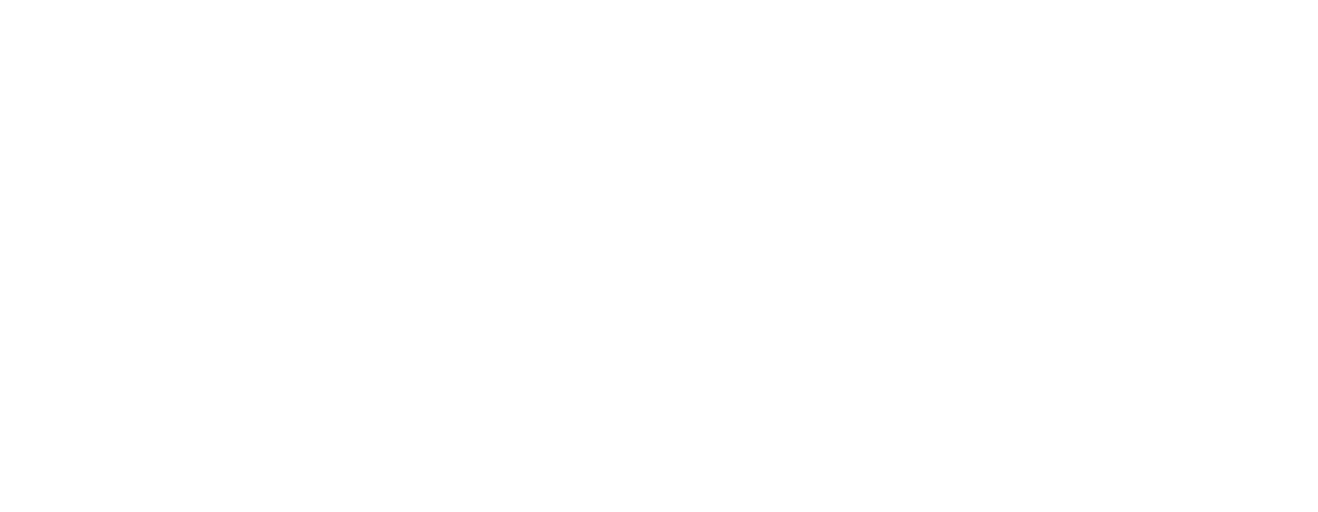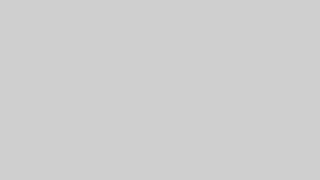まずは観ていただきたいページ
Blender建築パース制作におすすめのショートカット&カスタマイズ
建築パースの制作において、リアルかつ魅力的な表現を追求する中で、無料3DCGソフト「Blender(ブレンダー)」が大きな注目を集めています。従来は高価な商用ソフトが主流でしたが、Blenderはオープンソースでありながら、モデリング・ライティング・レンダリングまでを高いクオリティでこなせる点が評価され、個人から設計事務所まで幅広い層に導入が進んでいます。
その一方で、Blenderは機能が豊富なぶん操作が複雑で、慣れるまでに時間がかかるという声も少なくありません。そこで本記事では、建築パース制作に特化したショートカットやカスタマイズ術を厳選して紹介します。さらに、実務での導入事例やアドオン活用術も取り上げながら、作業効率を飛躍的に高めるためのヒントをまとめました。
これからBlenderで建築パースを始めたい方、すでに使っていてもっと快適に操作したい方に向けて、現場目線で役立つ情報をお届けします。
目次
Blenderで建築パースを制作する魅力とは|高機能・無料・柔軟性を備えた最強ツール
建築パースの制作において、近年Blender(ブレンダー)を採用する建築士やデザイナーが増えています。従来は3ds MaxやSketchUpなどの有償ソフトが主流でしたが、Blenderは無料でありながらも高度な3DCG機能を備えており、個人・法人問わず注目を集めています。
本章では、なぜBlenderが建築業界で支持されているのか、そして他のソフトと比較してどのようなメリットがあるのかを分かりやすく解説していきます。これからBlenderを導入したい方、他ツールから乗り換えを検討している方にとって、有益な情報が得られる内容です。
Blenderが建築業界で注目されている理由
建築パースの制作現場で、近年急速に存在感を高めているのが「Blender(ブレンダー)」です。これまで業界では3ds MaxやSketchUp、Lumionといった有料ソフトが主流でしたが、Blenderの台頭には明確な理由があります。この章では、その背景にある主要な要素を2つの視点から掘り下げていきます。
オープンソースならではの柔軟性とコストパフォーマンス
Blenderの最大の特徴は「完全無料」である点です。オープンソースとして提供されており、商用利用も制限なく可能なため、スタートアップ企業や個人クリエイターにとって非常に導入しやすいソリューションです。
さらに、無料とは思えないほどの多機能性も魅力のひとつ。建築モデリングからマテリアル設定、ライティング、アニメーション、レンダリングまで、一通りの3DCG制作をBlenderだけで完結できます。これにより、コストを抑えつつ高品質なパース制作が可能になるため、導入メリットは計り知れません。
豊富なコミュニティと学習リソースの存在
もうひとつの大きなポイントは、学習・情報共有の環境が非常に整っていることです。公式マニュアルのほか、YouTubeやQiita、Blender Artistsといった海外フォーラムに加え、日本語の解説サイトも年々増加しています。
これにより、初心者でも取り組みやすく、トラブルや技術的な疑問にも対応しやすいのが強みです。**「分からないことがすぐに調べられる」**という環境は、日々業務に追われる建築実務者にとって大きな支えとなるでしょう。
こうした背景から、Blenderは単なる無料ソフトに留まらず、プロフェッショナルの制作現場でも通用する本格的なツールとしての地位を確立しつつあります。
関連記事
→ Blenderで始める建築パース制作!初心者向けの第一歩
他の3DCGソフトとの比較とメリット
建築パース制作に使用される3DCGソフトは多岐にわたりますが、その中でもBlenderは「コスト」「機能」「自由度」のバランスに優れており、他ソフトにはない魅力を持っています。この章では、代表的な商用ソフトとの比較を通して、Blenderの優位性を解説します。
商用ソフトとの機能差とBlenderの優位性
3ds MaxやSketchUp、Cinema 4Dなどの商用ソフトは、建築分野において長らくプロ標準として使用されてきました。これらのソフトは完成度が高く、特定分野に特化した強みを持っています。しかし、高額なライセンス費用やサブスクリプション契約の負担がネックになることも少なくありません。
その点、Blenderは完全無料であるにもかかわらず、プロレベルの機能を備えています。リアルタイムレンダリングが可能な「Eevee」、高品質なフォトリアル表現が得意な「Cycles」など、商用ソフト顔負けの描画力とスピードを持ち、建築パース制作に必要な工程をすべてカバーできます。
さらに、スカルプト・アニメーション・VFXなど他分野の機能も搭載されており、建築プレゼンの幅を広げることが可能です。**「表現力の高さと自由度の高さ」**が、Blenderを選ぶ大きな理由といえるでしょう。
業界標準フォーマットとの互換性とワークフロー
建築業界では、他のCADソフトやBIMツールとの連携も非常に重要です。Blenderはこの点においても柔軟で、FBX、OBJ、DXF、GLTFなど多くの業界標準フォーマットに対応しています。
たとえば、AutoCADやRevitで作成した設計図をDXFやIFC形式で書き出し、Blenderに取り込んでビジュアル化する、といった作業がスムーズに行えます。これにより、既存の業務フローを大きく変えることなく導入できる点も大きな利点です。
また、Blenderは外部アドオンとの親和性も高く、BIMデータを読み込むアドオンやCADツール連携を強化するプラグインなども充実しています。多様な環境に柔軟に対応できる拡張性が、設計現場での活用を後押ししているのです。
関連記事
→ Blenderで建築パースを効率的に作るためのワークフロー
作業効率を劇的に上げるBlenderショートカット
Blenderによる建築パース制作では、膨大な操作を効率よくこなすことが求められます。特にモデリングや視点操作、レンダリング準備といった繰り返し作業が多いため、ショートカットキーの活用が作業時間の短縮に直結します。
ショートカットは単なる「時短テクニック」ではなく、Blenderを直感的に操作するための基本スキルとも言える存在です。本章では、建築パース制作に特に役立つショートカットの中でも、基本操作からカメラ操作、レンダリング関連までを幅広く紹介していきます。
また、覚え方のコツや、自分に合ったショートカットの管理方法についても解説しますので、これから習得を始めたい方はもちろん、既に使っている方もぜひ参考にしてください。
建築モデリングに役立つ基本ショートカット
Blenderで建築パースを制作する際、モデリング作業は最も基本的かつ時間を要する工程です。だからこそ、ショートカットを活用することで操作の流れを止めずに作業でき、大幅な時短が実現できます。この章では、建築パースにおけるモデリング作業に直結する主要なショートカットを紹介します。
移動・回転・スケール操作
建築物の形状を整える上で頻繁に使うのが、「移動(G)」「回転(R)」「スケール(S)」の3つです。これらはBlenderの基本中の基本であり、モデリング作業の中核となる操作です。
- Gキー(Grab):移動
オブジェクトや頂点を任意の方向に動かすことができ、X・Y・Zを併用すれば軸方向の制御も可能です。 - Rキー(Rotate):回転
指定軸に対して自由に回転が可能。建具の角度調整や傾斜屋根の設計に役立ちます。 - Sキー(Scale):スケール調整
モデルの縮尺を簡単に変更できます。寸法調整やバランス確認の際に非常に便利です。
これらのショートカットは、建築パース制作において日常的に使用されるため、無意識に手が動くレベルで習得することが理想です。
選択・編集モード関連のショートカット
より細かいモデリングを行う際には、頂点・辺・面の編集が必須になります。編集モードへの切り替えや選択操作も、ショートカットで効率化できます。
- Tabキー:編集モード/オブジェクトモードの切り替え
作業中に頻繁に行う切り替え操作を素早く行えます。 - 1・2・3キー(テンキーではない):頂点・辺・面の選択切り替え
それぞれの編集レベルを一瞬で切り替えられるため、建築物の微調整に必須です。 - Bキー:ボックス選択 / Cキー:サークル選択
範囲選択の方式を素早く使い分けることで、正確かつスピーディに形状編集が行えます。
これらの操作をショートカットで行うことで、マウス移動の無駄を大幅に削減し、作業のテンポを保ったままディテールを整えることが可能になります。
建築パースでは、シンプルな構造体からディテールに至るまで、緻密なモデル構成が求められます。だからこそ、こうした基本ショートカットの習得が、制作全体の質とスピードに直結するのです。
レンダリング・カメラ操作のショートカット
建築パースにおいて、最終的な印象を大きく左右するのがカメラアングルとレンダリングのクオリティです。これらの操作をショートカットで効率化することで、視点調整から最終出力までの流れがスムーズになります。この章では、特に役立つカメラとレンダリングに関するショートカットをご紹介します。
視点切替とカメラ設定の迅速化
建築パースでは、モデル全体をさまざまな角度から確認し、最も魅力的な視点を探る作業が欠かせません。Blenderではショートカットを使うことで、視点移動やカメラ位置の調整を直感的に行うことが可能です。
- Numpad 0:カメラビューに切り替え
現在の視点からカメラでの表示に一発で移行でき、構図チェックに便利です。 - Ctrl + Alt + Numpad 0:現在の視点をカメラ位置に設定
手動でカメラを動かさずに、見ている角度をそのままカメラとして登録できます。 - Shift + ~(チルダ):フライモード
ゲームのような感覚でカメラを移動でき、室内空間の確認や外観チェックに効果的です。 - Numpad 1 / 3 / 7:正面・側面・上面ビュー
設計図的な視点でモデルを確認する際に活用されます。
これらを活用することで、構図調整のスピードと精度が格段に向上します。効率的な視点操作は、魅せるパースを生む第一歩といえるでしょう。
レンダリング設定の呼び出しと操作
パースの最終出力となるレンダリング作業も、ショートカットで迅速に管理できます。特に、細かなレンダリング設定やテストレンダリングの繰り返しを行う際は、ショートカットによる操作が作業効率に大きく影響します。
- F12:レンダリング開始
現在の設定で即座にレンダリングを実行できます。 - Ctrl + B:レンダリング範囲の選択(ボーダーレンダリング)
一部分だけレンダリングして確認したいときに便利な機能です。 - Shift + Z(Blender 2.8以降はZ → 8):レンダリングプレビュー切り替え
ビューポート上で即座にレンダリング状態を確認でき、ライトやマテリアル調整の効率化に最適です。
これらを活用することで、最終イメージの調整と出力を繰り返しながら、短時間で高品質なビジュアルを仕上げることが可能になります。
Blenderはリアルタイムレンダリングとフォトリアルの両方に対応しており、シーンの内容や目的に応じた切り替えも重要です。ショートカットを取り入れることで、こうした切り替えもストレスなく行えるようになります。
ショートカットを覚えるコツと管理方法
Blenderのショートカットは非常に数が多く、最初は混乱してしまうかもしれません。しかし、すべてを一気に覚える必要はなく、使用頻度の高いものから段階的に覚えることで、無理なく効率化を進めることが可能です。この章では、覚える際のコツと、カスタムショートカットの管理方法について紹介します。
頻出操作のショートカット優先習得法
まず意識すべきは、日常的に何度も行う操作に絞ってショートカットを覚えることです。以下のようなカテゴリに分けて、よく使うものから優先的に身につけていくと、定着が早まります。
- モデリング操作(G/R/S、Tab、1〜3など)
- 視点切り替え・カメラ操作(Numpad系)
- レンダリング(F12、Ctrl + Bなど)
Blenderでは、ショートカットを使わないと逆に非効率になる場面も多いため、**「よく使う場面を洗い出し、そこで使えるキーを一つずつ覚えていく」**のが最も現実的なアプローチです。
また、操作中にキーを忘れてしまったときは、「F3キー(検索)」で機能名を入力することで、該当操作と対応するショートカットを確認できます。これを繰り返すうちに、自然と手に馴染んでいくでしょう。
カスタムショートカットの作成と管理ツール
Blenderでは、自分が使いやすいようにショートカットを自由にカスタマイズすることも可能です。標準設定にとらわれず、自分のワークフローに最適化することで、さらに操作スピードを上げることができます。
- [編集] → [プリファレンス] → [キー設定]
ここから既存のショートカットの検索・編集・追加が行えます。必要に応じて独自キーを割り当てることで、操作の流れが格段にスムーズになります。
また、ショートカットの設定を他のプロジェクトに適用したい場合は、「設定のエクスポート」機能を活用すれば、複数の環境で同じ操作性を再現できます。
さらに、以下のような補助ツールの導入もおすすめです:
- Blenderの公式ショートカット一覧表(PDF/画像)
デスクの横に貼っておくだけでも習得スピードが上がります。 - アドオン「Keymap Display」
操作中に画面上に押したキーを表示してくれるため、チュートリアル動画の制作やチームへの共有にも便利です。
このように、自分に合った管理方法やツールを取り入れることで、ショートカットの習得はより効率的かつ楽しいものになります。
関連記事
→ Blender建築パース学習に必要な道具とPC環境の解説
Blenderをもっと便利にするカスタマイズ方法
Blenderは標準の状態でも十分に高機能ですが、ユーザーの作業スタイルに合わせて柔軟にカスタマイズできる点も大きな魅力のひとつです。とくに建築パースの制作では、UI(ユーザーインターフェース)や操作環境を最適化することで、作業効率が飛躍的に向上します。
本章では、Blenderを使いやすくするための3つのカスタマイズ方法を紹介します。レイアウトやUIの調整から、作業を補助してくれるアドオンの導入、さらにショートカットの個別設定まで、それぞれの内容を具体的に解説していきます。
これから本格的に建築パース制作にBlenderを活用していきたい方にとって、日々の作業負担を軽減し、快適な制作環境を手に入れるヒントになるはずです。
レイアウトとUIの最適化
建築パースの制作においては、モデリングやライティング、カメラ操作など複数の作業を行き来するため、作業画面の見やすさと使いやすさが非常に重要です。Blenderでは、ユーザー自身がインターフェース(UI)やレイアウトを自由にカスタマイズでき、作業効率の向上につながります。
ワークスペースのカスタマイズ
Blenderでは、作業内容ごとに「ワークスペース」を使い分けることができます。これは、画面の分割レイアウトやツールパネルの表示内容を切り替える機能で、モデリング、シェーディング、レンダリングなど用途別に最適化することが可能です。
- ワークスペースの追加・編集
画面上部のタブから「+」を選択し、自分専用のワークスペースを追加することができます。不要なウィンドウを削除し、必要なエリアだけを残すことで、視認性と集中力が向上します。 - よく使うエリアの分割活用
ビューポートを複数に分割して、異なる角度のモデルを同時に確認したり、ノードエディターと3Dビューを並列表示することで、手戻りの少ないモデリングが実現します。
このように、作業目的に合わせてレイアウトを柔軟に調整できる点は、Blenderならではの強みです。
不要なツールの非表示設定
BlenderのデフォルトUIには多くのツールやパネルが並んでいますが、すべてを常時使うわけではありません。頻繁に使わないツールを非表示にすることで、画面をすっきりさせ、目的の操作に素早くアクセスできます。
- Nキー / Tキー:ツールパネルの表示切り替え
右サイドバー(Nキー)や左サイドバー(Tキー)は、必要なときだけ表示することで画面が広くなり、細かいモデリング作業がしやすくなります。 - プリファレンス設定でメニューの簡略化
[編集] → [プリファレンス] → [インターフェース]から、ボタンの大きさやメニュー表示方法を変更でき、自分の作業スタイルに最適化されたUIに調整可能です。
また、テーマ設定により色合いやフォントサイズもカスタマイズできるため、視認性の向上や長時間作業時の目の疲労軽減にもつながります。
このようにUIを整理・調整することで、Blenderを「自分仕様の設計ツール」に進化させることができるのです。
アドオン導入による機能拡張
Blenderは標準状態でも非常に多機能ですが、「アドオン」と呼ばれる追加モジュールを導入することで、さらに利便性や生産性を高めることが可能です。建築パース制作に特化したアドオンも多く、設計や表現の幅を広げる助けになります。
ここでは、アドオンの基本的な導入方法と、実務で活用される代表的なアドオンの種類を紹介します。
アドオンのインストールと有効化手順
Blenderには最初から多くのアドオンが同梱されており、その中には建築やCADに関連するものも含まれています。また、外部サイトからダウンロードして追加することも可能です。
- アドオンの有効化方法
[編集] → [プリファレンス] → [アドオン] のタブを開き、キーワードで検索してチェックを入れるだけで有効化できます。たとえば「Archimesh」「MeasureIt」などの建築系アドオンは最初から内蔵されています。 - 外部アドオンの追加方法
サードパーティ製のアドオンは、公式サイトやGumroadなどから入手できます。ダウンロードしたZIPファイルをそのまま読み込む形で追加できるため、初心者でも扱いやすいのが特徴です。
このように、目的に応じてアドオンを柔軟に導入できるのが、Blenderのカスタマイズ性の高さを象徴しています。
おすすめアドオンとその活用方法
建築パースに役立つアドオンには、モデリング補助、寸法表示、マテリアル管理、レンダリング支援など、多岐にわたるカテゴリがあります。
- Archipack
壁・ドア・窓・階段などの建築要素を簡単に配置できるアドオン。パラメトリックで編集でき、建築モデルのベース作成に非常に役立ちます。 - MeasureIt
寸法線を表示して図面的な表現が可能になるアドオン。建築プレゼンやクライアントへの寸法説明に効果的です。 - BlenderKit
高品質なマテリアルや3Dモデルをライブラリから直接挿入できるアドオン。無料プランでも実用的な素材が多く揃っています。
これらのアドオンは、作業の自動化や時短、表現力の強化に直結するものばかりです。導入にかかる時間も短く、使いこなせば大幅な作業効率化が期待できます。
関連記事
→ Blenderで学ぶ建築パース制作|初心者からプロまで完全ガイド
カスタムショートカットの設定手順
Blenderの魅力のひとつは、ユーザーの作業スタイルに応じてショートカットキーを自由にカスタマイズできることです。標準設定のままでも十分便利ですが、自分がよく使う機能に合わせてキー設定を変更することで、さらに効率的な操作環境を構築できます。
ここでは、カスタムショートカットの基本的な設定方法と、作業内容に応じた割り当ての考え方を紹介します。
キーマップの編集と保存方法
Blenderでは、「キーマップ」という設定ファイルを通じてショートカットを管理しています。このキーマップを編集することで、任意の操作に好きなキーを割り当てることが可能です。
- 設定場所
[編集] → [プリファレンス] → [キー設定] を開くと、現在のキーマップが表示されます。
ここで機能名を検索し、表示されたショートカットに対して「+追加」や「編集」から変更できます。 - 変更例
たとえば「ワイヤーフレーム表示(Z → 4)」の操作を、Wキーなどに変更することで、自分にとってより直感的なキー配置に調整可能です。 - カスタムキーマップの保存
作成したショートカット設定は、プリファレンス画面右下の「設定を保存」ボタンで保存できます。複数のPC間で設定を共有したい場合は、プリファレンスの設定ファイルをエクスポートしておくと便利です。
このようにして、自分の操作感覚に合った環境を構築することで、手の動きに迷いがなくなり、作業のリズムが飛躍的に向上します。
作業内容に応じたショートカットの割り当て
ショートカットをカスタマイズする際は、自分がよく行う作業に合わせて、キー配置を設計することがポイントです。具体的には、以下のような作業内容別にショートカットを整理すると、効果的に活用できます。
- モデリング中心のユーザー
頻繁に使う「押し出し」「マージ」「スナップ切り替え」などに近いキーを割り当てる
→ 例:E(押し出し)やM(マージ)をカスタマイズで補強 - レンダリングやカメラ操作中心のユーザー
カメラの移動、ライトのON/OFF切り替え、レンダリング設定の呼び出しにショートカットを設定
→ 例:Ctrl + Shift + Cでカメラ追従など - アドオン使用が多いユーザー
特定アドオンの機能を1キーに割り当てて即座に呼び出せるように設定
→ 例:Archipackの壁作成機能をAlt + Wに割り当て など
このように、「よく使うが、毎回マウス操作で呼び出している機能」を洗い出し、ショートカット化することで、1日あたりのクリック数が劇的に減り、操作のストレスが軽減されます。
Blenderを長時間使い続ける上で、こうした小さな積み重ねが、大きな生産性アップにつながるのです。
建築パース制作におすすめのBlenderアドオン
Blenderの強みのひとつは、アドオンによって機能を自由に拡張できる点にあります。とくに建築パース制作においては、モデリングの効率化やマテリアル設定の簡略化、リアルなライティング表現をサポートする多くのアドオンが存在します。
これらのアドオンは、Blender初心者でも導入が容易なものが多く、使いこなせばパース制作のクオリティやスピードに大きな差が出ます。ここでは、建築モデリング向け、マテリアル・ライティング向け、そして無料・有料の選び方という観点から、実務に役立つアドオンを厳選して紹介していきます。
建築分野にBlenderを本格導入したい方、作業の幅を広げたい方は、ぜひ参考にしてください。
建築モデリング向けアドオン
建築パース制作では、壁やドア、窓などの繰り返し使う構造物を効率的に作ることが求められます。Blenderには、こうした建築要素を素早く作成できるアドオンが複数存在しており、手作業の手間を大幅に削減しつつ、高い精度のモデリングが実現できます。
Archipackの活用方法
Archipackは、建築向けに特化したアドオンで、壁・窓・ドア・階段・屋根などの要素をパラメトリックに操作できるのが最大の特長です。数値入力に対応しているため、建築図面をもとに正確な寸法でモデリングしたい場合に非常に便利です。
- 壁を作成すると、自動的にコーナーが接続される
- ドアや窓をドラッグ&ドロップで配置可能
- 各要素はプロパティパネルで細かく調整できるため、編集の自由度も高い
また、複数の壁や構造物を一括で調整する機能も搭載されており、簡易的な図面モデリングが可能になる点は、他のアドオンにはない大きな魅力です。
CADツールとの連携強化
建築業務では、AutoCADやRevitなどのCADソフトで設計した図面をBlenderで活用するケースも多く見られます。こうしたニーズに応えるためのアドオンやワークフローの整備も進んでいます。
- Import DXF:2D CAD図面(DXF形式)をBlenderに読み込み可能。ベースとなる図面から立体モデリングへ展開できます。
- IfcBlenderBIM:RevitなどのBIMソフトで扱うIFC形式に対応。建築構造を正確に保持したままインポートでき、BIMベースのパース制作も視野に入ります。
これらの連携を活用すれば、設計とビジュアライズを一貫した流れで進めることが可能になり、建築設計の現場でも実用的な活用が期待できます。
関連記事
→ Blender建築パース制作に役立つ無料・有料アドオン
マテリアル・ライティング向けアドオン
建築パースにおいてリアリティを左右する重要な要素が「マテリアル」と「ライティング」です。モデルの形状が整っていても、質感や光の演出が不十分では、伝えたい空間の雰囲気を表現しきれません。Blenderでは、これらの作業を支援するアドオンを導入することで、短時間で高品質なビジュアルを実現することができます。
BlenderKitによる高品質マテリアルの導入
BlenderKitは、マテリアルや3DモデルのライブラリをBlender内で直接検索・挿入できるアドオンです。無料プランでも多くのマテリアルが利用でき、建築パースでよく使う木材、金属、石材、ガラスなどの素材がすぐに手に入ります。
- 「マテリアル」タブから検索し、ドラッグ&ドロップで即適用
- テクスチャ設定済みなので、すぐにリアルな表現が可能
- 商用利用可能な素材も多数収録されているため、クライアント提出用のパースにも安心して使用可能
特に、レンダリング前の素材設定を時短したい方や、質感にこだわりたいデザイナーにとっては非常に頼れるアドオンです。
ライティング設定を支援するアドオンの紹介
光の扱いも建築パースの印象を大きく左右します。Blenderには標準でも強力なライティング機能が備わっていますが、アドオンを活用することでより直感的かつ高度なライティング設計が可能になります。
- Gaffer
HDRIやスタジオライティングの調整が視覚的に行えるアドオン。光源の色温度、強さ、方向などをパネル操作で直感的に変更できるため、リアルで雰囲気ある照明設計が可能です。 - Pro Lighting: Skies(有料)
プロ品質の空環境ライティングを手軽に導入できるアドオン。天候や時間帯に応じたライティングが用意されており、屋外パースの印象をワンランクアップさせることができます。
これらのアドオンを使うことで、ライティング設計の試行錯誤にかかる時間を大幅に短縮しつつ、表現力を高めることができます。
無料と有料アドオンの選び方
Blenderのアドオンには無料で使えるものから、プロ向けの高機能な有料アドオンまで、幅広い選択肢があります。特に建築パース制作では、目的に合ったアドオンを選ぶことが、効率や表現力の向上に直結します。この章では、コストと機能のバランスを考慮しながら、失敗しないアドオン選びのポイントを解説します。
コストパフォーマンスを考慮したアドオン選定基準
アドオンの購入を検討する際は、単に価格の高低だけでなく、「作業時間がどれだけ短縮できるか」「学習コストに見合う成果が得られるか」という視点が大切です。
- 無料アドオンのメリット
- 学習用や個人制作に適しており、コストゼロで試せる
- コミュニティによる開発・更新が活発で、サポートも豊富
- 例:Archimesh、MeasureIt、BlenderKit(無料版)
- 有料アドオンのメリット
- 実務向けに特化しており、機能性や安定性が高い
- ドキュメントやチュートリアルが充実している
- プロの現場でそのまま使える即戦力
- 例:Pro Lighting: Skies、Hard Ops、Scatter
たとえば、繰り返し使用する機能や高度な演出が必要な場合は、多少のコストをかけても有料アドオンを導入する価値があります。
プロジェクト規模に応じたアドオン活用戦略
導入を検討する際には、自分が関わるプロジェクトの内容や規模に応じて判断することが重要です。
- 小規模プロジェクト・個人制作
→ 無料アドオン+Blender標準機能で十分対応可能。まずは使い慣れることを優先。 - 中〜大規模プロジェクト・クライアント案件
→ 作業の正確性・スピード・品質が求められるため、有料アドオンの活用が推奨されます。
特にチーム作業では、共通のツールを使うことでワークフローの統一がしやすくなります。 - 教育現場・研修用
→ 学習効果を重視し、無料アドオンを幅広く体験するスタイルが適しています。将来的な有料版の導入も視野に。
このように、用途と目的に応じてアドオンを使い分けることで、コストを抑えつつ、効果的な環境を構築することができます。
関連記事
→ Blender建築パース制作に役立つ無料・有料アドオン
ショートカットとカスタマイズで変わる作業効率【活用事例】
Blenderを使った建築パース制作では、ショートカットやカスタマイズ機能を積極的に活用することで、作業スピードやクオリティに大きな差が生まれます。理論やテクニックの解説だけでなく、実際の現場でどう活用されているのかを知ることは、導入を検討する上で非常に参考になります。
この章では、設計事務所でのチーム運用から、個人クリエイターの事例まで、実際の活用例をもとに、Blenderの効率化効果や実務での運用ポイントを紹介します。
Blender導入後の変化や、導入時に意識すべきポイントを知ることで、自分の業務や制作スタイルにどう応用できるかがイメージしやすくなるはずです。
設計事務所でのBlender活用事例
近年、BIMやCADを併用していた設計事務所でも、表現力の高いパースを効率よく制作できるツールとしてBlenderを導入するケースが増えています。無料かつ高機能であることに加え、ショートカットやカスタマイズによる操作性の高さが、設計業務と相性が良いと評価されています。
実際の業務フローと統合方法
ある中規模設計事務所では、基本設計まではAutoCADやRevitを使用し、その後のビジュアライゼーションフェーズにBlenderを導入しています。図面データをDXFやIFC形式でエクスポートし、Blenderに取り込んだ上でパース制作を行う流れです。
- Revitで基本設計 → IFC形式で出力
- Blenderでモデル調整・マテリアル設定・ライティング・レンダリング
- レンダリング結果をプレゼン資料やVRに活用
このようなワークフローでは、Blender内での各工程にショートカットを割り当て、マウス操作の手間を最小限に抑える工夫がされています。特に、頻繁に切り替える視点操作やレンダリングプレビューへのショートカット登録が好評とのことです。
作業時間削減の効果
Blender導入前は、レンダリングや表現調整に商用ソフトを使っていたため、ライセンスコストやレンダリング待ち時間が業務のボトルネックになっていたといいます。
しかし、Eeveeのリアルタイムレンダリングを活用することで、試行錯誤を高速に繰り返せるようになり、作業時間が約30〜40%削減されたという報告もあります。
また、アドオンの導入によって、建具や階段などの繰り返し作業が自動化された結果、人的ミスも大幅に減少。これにより、パース制作が一部の専門スタッフに依存せず、設計者自身でも簡単に行えるようになりました。
このように、設計事務所でのBlender活用は、ビジュアル表現の質を保ちながら、業務全体のスピードと柔軟性を向上させる成功事例といえるでしょう。
個人クリエイターが感じた変化
Blenderは設計事務所だけでなく、フリーランスや副業で建築パース制作を行う個人クリエイターにも支持されています。無料で導入でき、パソコン1台で高品質なビジュアル制作が完結するため、限られた環境でも本格的な表現を実現できます。
学習コストと効率化のバランス
多くの個人クリエイターが口をそろえるのは、「最初は操作が難しかったが、ショートカットを覚えた途端に劇的に効率が上がった」という点です。
- Blenderは他の3DCGソフトと比べても独自のインターフェースが多いため、最初は戸惑うケースが多い
- しかし、G(移動)、R(回転)、S(拡大縮小)、Tab(モード切替)などの基本操作をショートカットで習得することで、作業のテンポが一気に改善
- 特に「Ctrl + Alt + 0」で視点をカメラに合わせる操作や、「F12」で即時レンダリングできる機能は、短時間で成果物を仕上げたい個人制作者にとって必須レベル
YouTubeやブログ、オンライン講座など、無料で学べる情報が豊富に存在する点も、個人にとっては大きな後押しとなっています。
フリーランス案件での活用メリット
Blenderを活用してクラウドソーシングや設計会社の外注業務に取り組むクリエイターも増えており、コストゼロで始められる点と、迅速な納品が可能な点が特に評価されています。
- 有料ソフトのライセンスを持たずに済むため、利益率が高い
- ワークスペースやアドオンのカスタマイズにより、自分に最適化された作業環境を構築可能
- 提案資料やプレゼン用のパースを短時間で仕上げる力が、案件獲得の強みにつながる
また、ポートフォリオ制作やSNSでの発信にも活用されており、個人ブランディングの武器としてもBlenderが活躍しています。
このように、個人レベルでもBlenderを効果的に取り入れることで、学びながら収益につなげる持続可能なワークスタイルが実現可能です。
実務に取り入れるためのポイント
Blenderを業務に本格導入するにあたっては、単にツールを使いこなすだけでなく、チーム内での運用ルールや環境の整備も重要です。ここでは、実務で無理なくBlenderを活用するために押さえておきたいポイントを2つの観点から紹介します。
チーム内共有と標準化の方法
Blenderは柔軟なツールですが、使い方が人によって大きく異なってしまう傾向もあります。社内やチーム内で統一したルールを作ることで、情報共有やファイル管理がスムーズになり、トラブルを防げます。
- 作業用テンプレートの整備
レンダー設定、ワークスペースレイアウト、マテリアル設定済みのベースファイルを共有フォルダで管理しておくことで、誰が作業しても同じ品質・スピードを保てる環境が構築できます。 - キーマップやアドオン構成の共通化
チーム全体で同じカスタムショートカットやアドオン構成を使用することで、教育コストや引き継ぎの手間を削減できます。 - チェックリストや操作マニュアルの作成
操作ルールや出力時の注意点をまとめたドキュメントを整備することで、品質管理がしやすくなり、外注先とのやり取りにも活用できます。
このように、属人化を避ける運用設計が、Blenderを継続的に実務で使うカギとなります。
継続的なアップデートと学習の重要性
Blenderは非常に開発サイクルが早く、年に数回のペースで新機能が追加・改善されています。こうした進化に対応するためには、ユーザー自身が情報をキャッチアップし、スキルをアップデートし続ける姿勢が求められます。
- 公式サイトや開発ブログの定期チェック
メジャーアップデートごとに詳細な変更点が公開されているため、自分のワークフローに影響する機能を確認することが重要です。 - 社内勉強会やチュートリアル共有の仕組み作り
チーム内でノウハウを持ち寄る場を定期的に設けることで、知識の属人化を防ぎ、全体のスキル底上げが可能になります。 - SNS・YouTubeなど外部情報源の活用
国内外のBlenderユーザーによる技術発信が活発なため、SNSや動画コンテンツから実務に使えるテクニックを効率よく吸収できます。
このように、Blenderを実務で最大限に活用するには、仕組み化と情報収集のバランスが重要です。単なる「無料ツール」ではなく、継続的に使い込むための戦略を持つことが、プロフェッショナルとしての成果につながります。