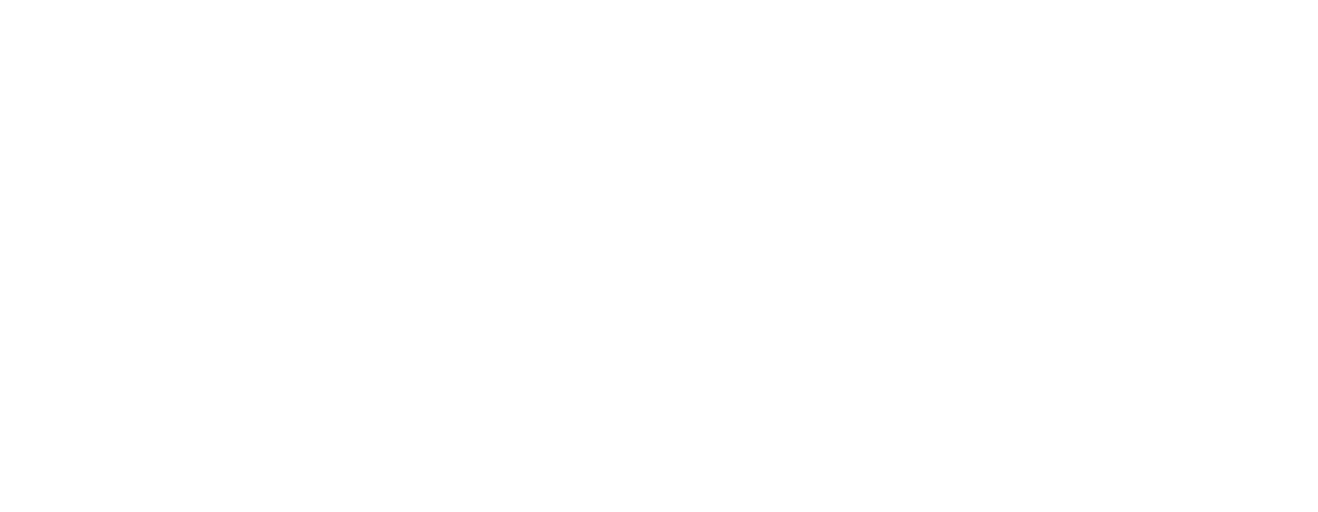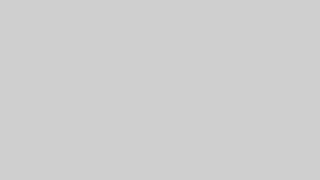まずは観ていただきたいページ
リアルな建築パースを作るためのBlenderレンダリング設定
建築パースは、設計の意図を視覚的に伝えるための強力なプレゼンテーション手段です。そしてそのクオリティを左右する大きな要素が「レンダリング設定」です。なかでもBlenderは、無料でありながら非常に高機能な3DCGソフトとして、多くの建築ビジュアライゼーション制作者に選ばれています。
しかし、リアルで説得力のある建築パースをBlenderで作成するには、単にモデルを作るだけでは不十分です。レンダリングエンジンの選択、ライティングの調整、マテリアルの最適化、そしてレンダリング後の仕上げまで、一つひとつの工程で正しい知識と設定が求められます。
本記事では、Blenderを使ってリアルな建築パースを実現するためのレンダリング設定と実践テクニックを、初心者にもわかりやすく体系的に解説していきます。CyclesとEeveeの違いから、PBRマテリアルの設定、効率的なワークフローやポストプロダクションのポイントまで、建築パースの完成度を高めたいすべての方に役立つ内容をお届けします。
目次
1. Blenderのレンダリング設定が建築パースに与える影響
建築パースにおいて、リアルさや説得力のあるビジュアルを表現するためには「レンダリング設定」が非常に重要です。特にBlenderのような高機能な3DCGソフトでは、レンダリングエンジンや光の挙動、素材の質感まで細かく制御できるため、設定一つで完成度が大きく左右されます。
この章では、まずレンダリング設定の役割や目的を明確にしたうえで、使用するエンジン(EeveeとCycles)の違い、さらにフォトリアルな表現を実現するために必要な条件について解説していきます。これからBlenderで建築パースを作成する方にとって、基礎知識としてぜひ押さえておきたい内容です。
1-1. レンダリング設定の重要性と目的
建築パースを制作する際、レンダリング設定は「最終的な絵のクオリティ」に直結する極めて重要な要素です。建物のデザイン意図や素材の質感、空間の雰囲気を正確に伝えるためには、単に3Dモデルを作るだけでなく、どのように見せるか、つまり“描写の仕方”を突き詰める必要があります。
レンダリングの目的と建築パースにおける役割
建築パースの目的は、完成前の建築物をビジュアル化し、設計意図や空間の魅力をわかりやすく伝えることにあります。そのため、レンダリングはただの出力工程ではなく、見る人に「リアルさ」「説得力」「美しさ」を届けるための表現手段なのです。
建築パースの基礎や役割について詳しく知りたい方は、以下の記事もご覧ください。
→ 建築パースとは?意味と役割をわかりやすく解説【プロが教える】
リアルなレンダリングによって得られる効果:
- クライアントへのプレゼンでの説得力向上
- 意匠設計におけるデザイン検証
- SNSやポートフォリオでの印象アップ
こうした目的を満たすには、ライティング・マテリアル・カメラアングルなどを含む、レンダリング設定全体を戦略的に構築する必要があります。
表現力とリアリティの関係性
「リアル=写真のように見える」だけではありません。建築パースにおいては、光の当たり方や素材の反射具合、影の落ち方など、細部に宿るリアリティが全体の完成度を大きく引き上げます。
たとえば、自然光と人工光のバランスを意識することで、空間の奥行きや時間帯の雰囲気まで伝えられるようになります。また、ガラスや金属などの素材感を正しく再現することで、設計意図もより明確になるでしょう。
適切な設定がもたらす品質と効率
Blenderでは、レンダリングエンジンや解像度、サンプル数、ノイズ除去など多くの設定項目が用意されています。これらを適切に調整することで、以下のようなメリットが得られます。
| 設定項目 | 影響する要素 | 効果 |
|---|---|---|
| サンプル数 | ノイズ・画質 | 品質向上と時間のバランスを取る |
| ライトの種類と配置 | 明暗・空間表現 | 雰囲気やリアリティに大きく影響 |
| レンダリング解像度 | 出力品質・作業負荷 | 高精細なパース制作が可能になる |
| デノイジング設定 | ノイズ除去 | 仕上がりの滑らかさが向上 |
このように、建築パースにおけるレンダリング設定は、視覚的な印象だけでなく、制作効率やプレゼン効果にも大きなインパクトを与えるのです。
1-2. EeveeとCyclesのレンダリングエンジンの違い
Blenderには主に2つのレンダリングエンジン「Eevee」と「Cycles」が搭載されており、それぞれ特性や強みが異なります。建築パースにおいては、表現したいビジュアルの方向性や制作スピードに応じて適切なエンジンを選択することが、クオリティと効率の両立につながります。
各エンジンの特徴と適用場面
**Eevee(イービー)**は、リアルタイムレンダリングに特化したエンジンで、非常に高速にプレビューや最終出力が可能です。ゲームエンジンに近い技術が採用されており、特にスピード重視のプロジェクトや、試行錯誤の多い段階に適しています。
一方、**Cycles(サイクルズ)**はパストレーシングベースの物理演算型レンダリングエンジンで、光の挙動をより正確にシミュレーションできます。そのため、リアルで説得力のある建築パースを求める場合に適しています。
| 特徴 | Eevee | Cycles |
|---|---|---|
| 処理速度 | 非常に高速 | 比較的遅い(が高品質) |
| 光の表現 | 簡易的なライティング | 物理ベースでリアルなライティング |
| ノイズ | 少ないがディテールに限界あり | 高精度だがノイズが出やすい |
| シーンの規模 | 軽量シーン向き | 複雑なシーンにも対応可能 |
表現力と処理速度のバランス
建築パースでは、リアルさを追求するほど処理に時間がかかる傾向があります。Eeveeはリアルタイムに近い速度でレンダリングできるため、短時間で繰り返しレンダリング結果を確認したいときに便利です。一方で、質感やライティングの正確さが必要なシーンではCyclesが力を発揮します。
たとえば、下記のような使い分けが考えられます:
- Eevee:プレゼン資料のドラフト、スケッチ風パース、VRプレビュー
- Cycles:最終提出用のフォトリアルパース、印刷物向けレンダリング
建築パースにおけるおすすめの選択肢
最終的にどちらを選ぶべきかは、制作の目的や納品のクオリティ要求によって変わります。時間に制限がある案件や、プレビュー重視の工程ではEeveeが有効です。一方で、リアリティや陰影の美しさが求められる場面ではCyclesを選ぶべきでしょう。
より詳しい比較や選び方については、以下の記事も参考にしてください。
→ BlenderのEevee vs Cycles|建築パースにはどっちを使う?
1-3. フォトリアルな建築パースに求められるレンダリング条件
建築パースにおいて「フォトリアル(Photorealistic)」とは、実際に撮影したかのようなリアルさを持つビジュアルを指します。このレベルの表現をBlenderで実現するには、レンダリング設定を単に「高画質」にするだけでは足りません。光、素材、影、カメラなど、あらゆる要素が連動し、はじめてリアリティが生まれるのです。
解像度とサンプル数の基本知識
高解像度の出力は細部のディテールを伝えるために不可欠です。一般的には**1920×1080(フルHD)**以上の解像度が望ましく、印刷を前提とする場合はさらに大きなサイズが求められます。
また、サンプル数(Samples)は、光のシミュレーション精度に影響を与える重要な要素です。サンプル数が多いほどノイズが少なくなり、滑らかな仕上がりになりますが、その分レンダリング時間も長くなるため、シーンの内容に応じた調整が必要です。
| シーンタイプ | 推奨解像度 | 推奨サンプル数(Cycles使用時) |
|---|---|---|
| ウェブ掲載用 | 1920×1080 | 500〜1000 samples |
| 印刷・ポスター用 | 3000×2000以上 | 1000〜2000 samples |
| VR・全天球パース | 4K〜8K | 1500 samples以上 |
ライティングとマテリアルの密接な関係
リアルなパースを作る上で「光」と「マテリアル(質感)」は切り離せない要素です。いかに正しい素材設定をしていても、ライティングが適切でなければ現実味のある表現にはなりません。
- 屋外シーンではHDRI(ハイダイナミックレンジ画像)を活用した自然光の表現が有効です
- 室内シーンではスポットライトやエリアライトを駆使し、間接光や陰影のバランスを整えることが重要になります
また、物理ベースレンダリング(PBR)のマテリアルを使うことで、現実世界に近い反射・拡散の挙動を再現できます。
PBRについて詳しく知りたい方はこちらもご覧ください。
→ Blenderでリアルな建築パース用マテリアルを作る方法
「リアルさ」を構成する要素とは?
フォトリアル表現を実現するには、次のような複合的な条件が揃う必要があります。
- 正確なライティング(光源の位置・強度・色温度)
- 高精度なマテリアル設定(PBR、テクスチャ、法線マップなど)
- 適切な影と反射の再現(ソフトシャドウ、間接光)
- 絞りや焦点距離を意識したカメラ設定
- 適度なポストプロダクション(色補正、露出、コントラスト)
これらの要素を一つずつ丁寧に積み上げることで、見る人を惹きつけるリアルな建築パースが完成します。
2. レンダリングエンジンの選択と設定
Blenderには複数のレンダリングエンジンがあり、それぞれ設定項目やレンダリング結果に大きな違いがあります。とくに建築パースのような高いリアリティが求められる制作では、「どのエンジンを使うか」「どのように設定するか」がクオリティと作業効率を左右する重要な判断材料となります。
この章では、物理ベースの高品質な表現が可能なCyclesと、軽量かつ高速なEevee、それぞれの基本設定と活用ポイントを解説します。また、レンダリング時の処理方法に大きく影響する「GPUとCPUの使い分け」についても触れ、より実践的な設定のヒントをお届けします。
2-1. Cyclesの基本設定(パストレーシングとノイズ除去)
CyclesはBlenderに搭載された物理ベースのレンダリングエンジンで、光の挙動を正確にシミュレートするパストレーシング方式を採用しています。この方式により、リアルな反射・屈折・影を表現でき、建築パースにおいて高品質なビジュアルが求められるシーンに最適です。
パストレーシングの基礎と利点
パストレーシングとは、光の「経路(パス)」をシーン内で追跡しながらレンダリングを行う方式です。光源から放たれた光が壁に当たり、反射して物体に届き、最終的にカメラに届くまでのプロセスをシミュレーションします。
この手法の利点は、以下の通りです:
- 現実に近いライティング表現が可能
- 柔らかい影や間接光の表現に強い
- 透明・反射素材の質感を正確に描写
ただし、計算量が多いためレンダリング時間が長くなる傾向がある点には注意が必要です。
ノイズ除去(デノイジング)の設定方法
Cyclesでレンダリングを行うと、サンプル数が少ない場合に**ノイズ(粒状のざらつき)**が発生することがあります。これを解決するために重要なのが「デノイジング」の設定です。
Blenderには、以下のようなデノイジング機能が搭載されています。
- Viewport Denoising(ビューポート用):作業中のプレビューを綺麗に表示
- Render Denoising(レンダー用):最終出力時のノイズを除去
- Intel Open Image Denoise / OptiX / NLM:用途やGPUに応じて複数のアルゴリズムを選択可能
中でも「OptiX」はNVIDIAのRTXシリーズGPUを使用している場合に高速かつ高精度なノイズ除去を提供します。
計算コストと品質のバランス
高品質なパストレーシングには多くのサンプル数が必要ですが、すべてを最大設定にすると作業効率が大きく落ちてしまいます。そこで以下のようなバランス調整が有効です。
| 項目 | 推奨設定値 | 解説 |
|---|---|---|
| Render Samples | 1000〜2000(高品質) | 複雑なシーンに必要な目安 |
| Viewport Samples | 64〜256 | プレビューの軽快さを重視 |
| Light Paths(反射回数) | Max Bounces: 4〜8 | 過剰に設定すると計算が重くなる |
| Denoising | OptiX / Intel(シーンに応じて) | ノイズの種類に応じて選択が必要 |
また、ライトパスの最適化や透明オブジェクトの最小限化も、レンダリング時間を抑えるための有効な手段です。
より詳しいライティング設定については、以下の記事も参考になります。
→ Blenderのライティング技術|建築パースに最適な光の設定
2-2. Eeveeのリアルタイムレンダリング設定のポイント
EeveeはBlenderに搭載されたリアルタイムレンダリングエンジンで、スピードと軽さを重視したワークフローに最適です。建築パースの制作過程では、短時間でプレビューやドラフトを出力したい場面が多いため、Eeveeの活用は作業効率を大きく高めることにつながります。
リアルタイム性能の強み
Eeveeはゲームエンジンの技術をベースにしており、GPUを活用した即時プレビューと高速な最終出力が最大の特長です。複雑なライティングやノイズの処理を省略しつつも、それなりにリアルなビジュアルを実現できるため、以下のような用途に適しています。
- プレゼン用の初期案提出
- VRやアニメーション向けの軽量レンダリング
- 作業中のライティング確認や素材テスト
レンダリングにかかる時間を最小限に抑えながら、印象的な建築パースをスピーディに作成することが可能です。
影と光の表現精度の調整
EeveeはCyclesと異なり物理ベースの光の挙動を厳密に再現するわけではありませんが、いくつかの設定を調整することで表現精度を大きく向上させることができます。
| 項目 | 推奨設定 | 解説 |
|---|---|---|
| Soft Shadows | ON | 柔らかい影を生成し自然な印象に |
| Contact Shadows | ON | 接地面など細部の影を強調できる |
| Bloom | シーンに応じてON/OFF | 光源からのにじみ効果を追加 |
| Ambient Occlusion | ON(距離・強度は要調整) | 奥行きと立体感を演出 |
| Screen Space Reflections | ON(反射が必要な場合) | 鏡面素材や床面などの反射を表現 |
特にAmbient Occlusion(環境遮蔽)は、空間の陰影を強調するのに非常に有効で、建築パースのリアリティを一段引き上げてくれます。
建築パースにおけるEeveeの実用的設定
建築パースでEeveeを使用する場合、以下のポイントを意識すると、短時間で高いクオリティを得やすくなります。
- 光源には「エリアライト」や「スポットライト」を適切に使い分ける
- シャドウの品質を「High」または「Very High」に設定
- スクリーンスペースエフェクトを必要最小限に絞る(軽量化のため)
- 必要であればマテリアルで疑似的な反射や屈折を演出
Eeveeでの見栄えを最大限に高めつつ、制作スピードも重視することで、限られた時間の中でも説得力のある建築パースを生み出すことが可能です。
ワークフロー全体の効率化については、以下の記事もご覧ください。
→ Blenderで建築パースを効率的に作るためのワークフロー
2-3. GPUとCPUの最適なレンダリング設定
Blenderで建築パースを制作する際、レンダリングに使用するハードウェア(GPUまたはCPU)の選択は、処理時間と品質の両面で大きな影響を与えます。とくに高解像度・高品質なフォトリアル表現を目指す場合、PCの性能と設定の最適化は不可欠です。
GPUとCPUの役割と違い
まず、GPU(グラフィックボード)とCPU(中央処理装置)には以下のような違いがあります。
| 処理装置 | 特徴 | 適している処理 |
|---|---|---|
| CPU | 総合的な計算処理能力が高く、柔軟性がある | 複雑なシーンの初期計算、安定した処理 |
| GPU | 並列処理に優れており、描画やレンダリングが高速 | 画像処理、ライティング計算、レンダリング全般 |
Blenderでは、CyclesレンダリングにおいてCPUモードとGPUモードを選択できます。GPUのほうがレンダリング速度が圧倒的に速くなるため、対応するグラフィックカードがある場合はGPUレンダリングを優先するのが基本です。
レンダリング性能を最大化するための設定
Blenderの設定画面から、「Edit > Preferences > System」に進むと、使用するコンピューティングデバイスを選択できます。
- CUDA(NVIDIA系GPU)
- OptiX(NVIDIA RTX世代GPU)
- HIP(AMD系GPU)
- Metal(Appleシステム用)
Cyclesを使用する場合は、ここでGPUを有効にしておくことが最も重要な設定ポイントです。
また、「Render Properties > Device」からも「GPU Compute」または「CPU」を選択できます。GPUに対応していない場合はCPUを選ぶ必要がありますが、その際はサンプル数や解像度の調整でレンダリング時間を抑える工夫が求められます。
Blenderにおけるハードウェア選択のポイント
高品質な建築パースを快適に制作するためには、使用するPCスペックにもこだわる必要があります。以下は一般的な推奨構成です。
| パーツ | 推奨スペック |
|---|---|
| GPU | NVIDIA RTX 3060 以上(VRAM 8GB〜) |
| CPU | AMD Ryzen 7 / Intel i7 以上 |
| メモリ(RAM) | 32GB以上 |
| ストレージ | SSD(最低500GB以上) |
このような構成であれば、Cyclesによる高解像度レンダリングもストレスなく行えます。
ハードウェア選びに関する詳しいガイドは、以下の記事で紹介しています。
→ Blender建築パース制作に最適なPC環境・スペックガイド
3. ライティング設定の最適化
建築パースにおいて、ライティングはシーン全体の雰囲気やリアリティを大きく左右する重要な要素です。たとえモデリングやマテリアルが優れていても、ライティングが不適切であれば、空間の印象は平坦で非現実的なものになってしまいます。
Blenderでは、光源の種類や配置、HDRIの活用、影の表現まで、細やかな設定が可能です。この章では、特に建築パースに適したライティングの考え方や調整方法について、室内・屋外のシーン別に解説していきます。リアルで説得力のあるパース表現を目指すための実践的な設定ノウハウを学んでいきましょう。
3-1. 室内ライティングと環境光の調整
室内シーンの建築パースでは、外光の入り方や人工照明の配置によって空間の印象が大きく変わります。限られた開口部からの自然光、照明器具による演出光、壁面や床からの間接光など、複数の光源が重なり合うことでリアルな空間が形作られます。
室内パースにおける光の基本構成
まず、建築パースで使われる室内ライティングは、大きく分けて以下の3つに分類できます。
| 種類 | 役割と効果 |
|---|---|
| ダイレクトライト(直射光) | メインの明かり、自然光や照明器具の直接照射 |
| アンビエントライト(環境光) | 全体の明るさを均等にする補助的な光 |
| インダイレクトライト(間接光) | 壁や床からの反射で空間に深みを与える |
特にインダイレクトライトの調整は、現実的な奥行き感を表現する上で非常に重要です。Cyclesではパストレーシングにより自然な間接光が再現されますが、Eeveeを使用する場合は設定で補完する必要があります。
環境光の調整方法(Ambient Light)
Blenderで環境光を設定するには、Worldプロパティから「カラー」または「HDRI画像」を用いるのが一般的です。
- Color(単色)設定:簡易的に全体を照らす。リアルさは劣るが処理は軽い
- HDRI画像の利用:高精度な外光の再現が可能。窓からの自然光を演出したい場合に有効
また、「Strength(強度)」や「Color(色温度)」を調整することで、朝の柔らかい光や夕暮れの暖色光など、時間帯による演出も加えることができます。
人工光の種類と使い分け
室内の雰囲気を演出するためには、適切な人工光源の設定が欠かせません。Blenderでは以下の光源タイプを使い分けることで、空間に豊かな表情を加えられます。
| 光源タイプ | 特徴と用途例 |
|---|---|
| Point Light | 点光源。ランプやスポット照明に最適 |
| Area Light | 面光源。天井や壁面の間接照明に適している |
| Spot Light | 指向性のある光。展示用照明やスポット演出に活用可能 |
照明ごとに**強度(Watt数)や色温度(Color)**を調整することで、よりリアルな室内空間を表現できます。たとえば、白熱灯は暖かみのあるオレンジ系、蛍光灯は青みがかった白色を設定することで、現実に近い演出が可能です。
間接光とシャドウの強調
リアルな室内パースにおいて、「影の柔らかさ」や「光の回り込み」は非常に重要なポイントです。Cyclesでは自動的に計算されますが、Eeveeを使用する場合は下記の設定を有効にしておきましょう。
- Soft Shadows:ON
- Contact Shadows:ON
- Indirect Lighting(Bake Indirect):有効にしてベイク処理を実行
これらを適切に設定することで、空間に自然な陰影が生まれ、立体感が増します。
リアルなライティング技術についてさらに知りたい方は、以下の記事も参考になります。
→ 建築パースのライティング技術|リアルな光と影を作る方法
3-2. HDRIを活用したフォトリアルなライティング
フォトリアルな建築パースを作成する上で、**HDRI(High Dynamic Range Image)**の活用は欠かせない手法の一つです。HDRIは、360度の光情報と色データを持った画像で、Blenderの環境光として読み込むことで、実際の屋外環境に近い光の表現が可能になります。
HDRIの基本と利点
一般的な単色の背景とは異なり、HDRIには「光の方向・強さ・色温度」などがリアルに記録されています。そのため、HDRIを使うだけで以下のような効果が得られます。
- 太陽の位置や時間帯に応じた自然なライティング
- 高精度な反射表現(ガラスや金属の質感が向上)
- 空や周囲の風景を写り込ませたリアルな空間演出
特に屋外シーンや大きな窓のある建築パースでは、HDRIによる自然光の再現が非常に効果的です。
BlenderでのHDRI設定方法
BlenderでHDRIを利用するには、以下の手順で設定を行います。
- 「World Properties」から「Color」の右側の●マークをクリック
- 「Environment Texture」を選択
- ダウンロードしたHDRI画像(.hdr/.exr形式)を読み込み
- ノードエディターで「Mapping」や「Background」の強度を調整
さらに「ノード設定」を有効にしておくと、回転や色味の調整も柔軟に行えます。たとえば、**「Mappingノード」**を使ってHDRIの太陽の位置を調整することで、建物の影の向きや光の入り方を自在にコントロールできます。
HDRI選びのポイントとおすすめサイト
HDRI画像はネット上で多数公開されており、無料でも高品質なものが手に入ります。以下は建築パース向けのHDRI選びのポイントです。
- 解像度:最低でも2K以上がおすすめ(できれば4K〜8K)
- 時間帯:朝・昼・夕方など、目的に合った雰囲気を選ぶ
- 空の状態:晴天/曇り/夕焼けなどで印象が大きく変わる
おすすめのHDRI配布サイト:
- Poly Haven(旧 HDRI Haven):高解像度・完全無料・商用利用OK
- HDRMaps:プレミアム素材あり。フォトリアル重視の方に最適
- CGSource:実写感重視の高品質HDRIが豊富
HDRIと人工光の併用テクニック
HDRIだけでも十分な自然光が得られますが、室内が暗くなる場合や意図的な演出光を加えたいときには人工ライトとの併用が効果的です。たとえば、
- 室内に「エリアライト」を追加して柔らかい補助光を足す
- 「スポットライト」で特定エリアだけを強調する
- HDRIの強度を下げつつ人工光で演出重視のライティングにする
といった使い分けを行うことで、HDRIの自然さを残しつつ、表現意図に沿ったパースに仕上げることができます。
HDRIを含めた光の設定については、以下の記事も参考になります。
→ Blenderのライティング技術|建築パースに最適な光の設定
3-3. 影の調整と間接光の最適化
建築パースのリアルさを高めるためには、**「影」と「間接光」**の表現を適切にコントロールすることが欠かせません。建物の立体感や奥行き、時間帯の雰囲気などは、影の描写によって大きく左右されます。また、間接光の自然な再現は、空間の調和やリアリティを演出する要となります。
自然な影を作るための基本設定
影が硬すぎる、または不自然に見えると、せっかくの建築パースも現実味に欠けてしまいます。Blenderでは、以下の設定を調整することで、より柔らかく自然な影を表現することが可能です。
| 項目 | 内容 | おすすめ設定 |
|---|---|---|
| Light Size(光源サイズ) | 光源が大きいほど影が柔らかくなる | 太陽:3~10、エリアライト:1~3 |
| Contact Shadows | オブジェクトの接地部分の影を補強 | ON |
| Soft Shadows(Eevee) | 滑らかで自然な影を生成 | ON |
| Shadow Resolution | 影の解像度(粗いとギザギザになる) | 2048以上推奨(高品質設定) |
特に**太陽光(Sun Light)**を使う場合は、「角度(Angle)」や「影の強度(Shadow Strength)」を調整することで、時間帯による影の変化を表現することもできます。
間接光の最適化で空間に深みを出す
間接光とは、直接の光源が当たらない場所に届く反射光・拡散光のことです。室内の奥まった場所や、窓際の壁面などにも自然な明るさを持たせるには、この間接光の再現が必要です。
Cyclesの場合:
- 自動的にパストレーシングで間接光を計算
- 「Light Paths」のバウンス回数(Bounces)を調整することで光の回り方を制御可能
- Diffuse Bounces:2〜4
- Glossy Bounces:1〜2
- Total Bounces:8前後推奨
Eeveeの場合:
- 「Indirect Lighting」タブでベイク処理を行う必要があります
- 「Bake Indirect Lighting」をクリックし、シーンの間接光情報を事前計算
- 高速だが精度はCyclesに比べてやや劣るため、必要に応じて人工的に補光する工夫が必要
陰影のバランスを整えるためのテクニック
リアルな陰影表現を追求するためには、影と光のコントラストのバランスにも注意が必要です。暗すぎる影は空間を重く見せ、明るすぎると立体感が損なわれます。
- Ambient Occlusion(環境遮蔽)を有効にし、奥行きを強調
- 必要に応じて補助ライト(Fill Light)を追加し、暗部を調整
- **Exposure(露出)やGamma(ガンマ値)**で全体の明暗を微調整
こうした微細な調整を繰り返すことで、目で見て自然と感じるライティングを作り出すことができます。
リアルな影と陰影表現の具体的な技法は、以下の記事も参考になります。
→ 建築パースの影の付け方|リアルな陰影表現を作る方法
4. マテリアルとシェーダーの最適化
建築パースにおける「リアリティ」の多くは、光だけでなく素材の質感=マテリアルの再現にかかっています。たとえば、木のあたたかみや金属の冷たさ、ガラスの透明感などは、マテリアルとシェーダーの設定によって初めて視覚的に伝わります。
Blenderには強力なノードベースのシェーディング機能が搭載されており、PBR(物理ベースレンダリング)を用いた高度な質感表現も可能です。この章では、フォトリアルな建築パースを制作するために必要なマテリアル設定の基本から、材質ごとのリアルな再現方法、ディテールを高めるためのテクニックまで、実践的な内容を解説していきます。
4-1. PBRマテリアルの設定と調整
建築パースで「質感のリアリティ」を高めるためには、**PBR(Physically Based Rendering:物理ベースレンダリング)**マテリアルの活用が不可欠です。PBRとは、現実世界の光の反射・拡散・透明度といった物理法則に基づいたマテリアル設定の手法で、Blenderでも標準で対応しています。
PBRマテリアルの基本構成
PBRマテリアルは、以下のようなテクスチャやパラメータの組み合わせで構成されます。
| 要素 | 役割 |
|---|---|
| Base Color | 基本の色(表面の見た目) |
| Roughness(ラフネス) | 表面のざらつき具合。高いほど光が拡散する |
| Metallic | 金属のような反射を表現する |
| Normal Map | 微細な凹凸を再現する(視覚的ディテール) |
| Bump / Displacement | 実際の凹凸変形(より立体的な表現) |
これらの要素を適切に調整することで、プラスチック、木材、コンクリート、ガラスなどあらゆる建築素材をリアルに再現できます。
プリンシプルBSDFノードの活用
BlenderでPBRマテリアルを作る場合、基本的には「Principled BSDFノード」を中心に構築します。このノードはPBR仕様に基づいて設計されており、非常に汎用性が高く、ほとんどのマテリアル表現に対応できます。
例えば、木材のようにややざらついた拡散素材の場合は、
- Roughness:0.5〜0.7(マットな印象)
- Metallic:0.0(非金属)
- Normal Map:木目の質感を強調
といった設定が効果的です。金属の場合はRoughnessを下げ、Metallicを1.0に設定することで、滑らかな反射が得られます。
マテリアル調整のベストプラクティス
PBRマテリアルの調整では、視覚的な印象だけでなく、光との相互作用を意識することが重要です。
- 実際の素材を観察し、「反射の強さ」「光の広がり」「色味」をチェック
- テクスチャは**Color(sRGB)と非Colorデータ(Roughness・Normalなど)**で適切に設定
- Shaderノードの「Clearcoat」や「Sheen」などの補助項目も活用すると、より表現力が向上
また、ライティングと連携した調整も非常に重要です。同じマテリアルでも光の種類や角度によって印象が大きく変わるため、必ず照明を組み合わせて確認しながら微調整を行いましょう。
ノードエディターでの具体的なマテリアル構築方法については、以下の記事も参考になります。
→ Blenderのノードエディターを活用したマテリアルの作り方
4-2. ガラス・金属・木材のリアルな質感表現
建築パースでは、使用する素材の質感が空間のリアリティを大きく左右します。とくにガラス・金属・木材といった代表的な建築素材は、反射・透明・凹凸など光との相互作用が多く、PBRマテリアルでの精密な再現が求められます。
この章では、それぞれの素材をリアルに表現するためのBlenderにおける具体的な設定と調整ポイントを解説します。
ガラスのマテリアル設定
ガラス素材では、透明度・反射・屈折の3要素がリアルさを左右します。Blenderでは「Principled BSDF」または「Glass BSDF」を使用して表現できますが、より柔軟な調整が可能なPrincipled BSDFが推奨されます。
ガラスらしい設定例(Principled BSDF使用):
- Transmission:1.0(透明にする)
- Roughness:0.0〜0.2(曇りガラスなら高めに)
- IOR(屈折率):1.45〜1.52(一般的な窓ガラス)
- Color:やや青み・緑みを加えるとリアリティUP
注意点: ガラスのリアルな表現には影の透過(Shadow Caustics)やライトパスの設定も関係します。Cyclesを使用して、反射・屈折のシミュレーションを正確に行いましょう。
金属のマテリアル設定
金属素材は、反射の鋭さと色の反映が特徴です。アルミ、ステンレス、ブロンズなどは、それぞれ異なる反射特性を持つため、調整の際は「光沢の強さ」「表面の粗さ」に注目します。
金属らしい設定例:
- Metallic:1.0(完全に金属扱い)
- Roughness:0.1〜0.5(低いほど鏡面反射、素材により調整)
- Base Color:金属の色味(銀系なら白〜グレー、銅なら茶〜赤)
また、微細な凹凸を追加することで、ヘアライン加工やザラつき感を加え、より現実的な金属表現が可能になります。
木材のマテリアル設定
木材は種類や加工方法によって見た目が大きく異なりますが、基本的にはテクスチャを活用したバンプ表現が重要です。さらに、木目の方向や光の拡散具合もリアリティに直結します。
木材らしい設定例:
- Base Color:木の種類に合ったテクスチャ(オーク、ウォールナットなど)
- Roughness:0.4〜0.8(ツヤの有無で調整)
- Normal Map / Bump Map:木目の凹凸感を強調
- Sheen / Subsurface:木の繊維感や深みを補う補助パラメータ(必要に応じて)
木材表現では、光の方向と木目の流れの関係が視覚的リアリティに大きく影響するため、UVマッピングや回転方向にも注意しましょう。
複数素材の組み合わせと調整のコツ
建築パースでは、これらの素材が複数同時に登場することがほとんどです。たとえば、木製フローリングの上に金属脚の椅子とガラスのテーブルがあるリビングなど、複雑な質感の組み合わせを自然に見せるには、以下の調整が効果的です。
- 全体の光のバランスを見て、素材ごとの反射強度を調整
- 不要なハイライトの抑制(特に金属・ガラスの過剰な反射)
- 接触部分のAO(Ambient Occlusion)補強で接地感を演出
各素材のテクスチャ設定やマッピングの工夫については、以下の記事も参考にしてください。
→ 建築パースのテクスチャ設定|木材・金属・ガラスのリアル表現
4-3. バンプマップ・ディスプレイスメントの活用
建築パースで表現する素材の質感は、単なる色や反射だけでなく、**「表面の細かな凹凸」によって大きく変化します。その凹凸感を表現するための主要な手法がバンプマップ(Bump Map)とディスプレイスメント(Displacement)**です。これらを適切に使い分けることで、より深みのあるリアルな描写が可能になります。
バンプマップの基礎と活用ポイント
バンプマップは、擬似的な凹凸を視覚的に表現する手法です。実際にはメッシュを変形させず、ライトの当たり方だけを変化させることで、立体感のある表面に見せます。
メリット:
- 軽量でレンダリング負荷が少ない
- 細かいディテールを手軽に追加できる
- Cycles・Eevee両方で有効に使える
適した用途:
- 壁の塗り感(スタッコなど)
- 木材の年輪や導管の微細表現
- コンクリートや石材の細かなザラつき
設定方法(ノードエディター):
- Bumpノードを追加(「Shift+A」→Vector→Bump)
- Normal出力をBSDFノードに接続
- Height入力にグレースケールの凹凸テクスチャを接続
- Strength(強度)やDistance(距離)で効果の強さを調整
ディスプレイスメントの特徴と違い
ディスプレイスメントは、バンプと異なり実際にメッシュを変形させる手法です。そのため、非常にリアルな立体的表現が可能ですが、計算量が多くなり、使用には慎重な設定が必要です。
メリット:
- 実際に立体的に変形するため、シルエットにも反映される
- 壁のひび割れ、石畳、ブリックなど、形状の凹凸に最適
注意点:
- 高密度なメッシュ(Subdivision)が必要
- レンダリング負荷が大きくなるため、必要箇所のみに限定
設定手順(Cycles推奨):
- マテリアル設定>Settings>Displacementを「Displacement Only」または「Displacement and Bump」に変更
- ノードエディターでDisplacementノードを追加(「Shift+A」→Vector→Displacement)
- Heightにグレースケールテクスチャ、Scaleで強さを調整
- OutputをMaterial OutputのDisplacementへ接続
バンプとディスプレイスメントの使い分け
| 特徴 | バンプマップ | ディスプレイスメント |
|---|---|---|
| 凹凸の反映 | 視覚的のみ(形状は変わらない) | 実際にメッシュが変形される |
| 負荷 | 軽い | 重い(Subdivisionが必要) |
| 適した用途 | 細かい模様、軽量な装飾 | ブリック、石、タイルなど立体感重視 |
実用的なテクニック:
- 遠景やプレビューにはバンプマップ、最終出力や接写にはディスプレイスメント
- 組み合わせて使うことで、軽さとリアリティのバランスを取る
- グレースケール画像のコントラストを調整することで凹凸感を微調整
よりリアルなディテール作成については、以下の記事もご覧ください。
→ Blenderで建築パースのディテールをリアルに作る方法
5. レンダリング時間を短縮するテクニック
建築パースの制作において、レンダリングのクオリティを高めることはもちろん重要ですが、同時に**「時間の短縮」**も欠かせないポイントです。とくに高解像度やフォトリアル表現を求める場合、レンダリングに数十分〜数時間かかることもあり、作業効率に大きく影響します。
Blenderでは、サンプル数やノイズ除去、レンダーパスの活用、解像度設定など、工夫次第でレンダリング時間を大幅に短縮できます。この章では、品質を保ちながら効率的にパースを出力するための実践的なテクニックを紹介していきます。
5-1. サンプル数とノイズリダクションの最適化
レンダリング時間を左右する最大の要素の一つが、**サンプル数(Samples)**の設定です。Blenderでは、サンプル数が多いほどノイズの少ない滑らかな画像を得られますが、そのぶんレンダリングにかかる時間も増加します。そこで重要になるのが、「最小限のサンプル数で最大限の品質を引き出す」ための最適化と、**ノイズリダクション(デノイジング)**の活用です。
サンプル数と品質のバランスを取る
サンプル数とは、1ピクセルあたりの光のサンプリング回数を指し、増やすことで滑らかでリアルな画像に近づきます。建築パースではクオリティが重要ですが、必要以上のサンプル数は時間の浪費になりかねません。
| シーンの種類 | 推奨サンプル数(Cycles使用時) |
|---|---|
| シンプルな屋内 | 300〜600 samples |
| 複雑な反射・透明素材 | 800〜1200 samples |
| 最終出力(高精細) | 1500〜2000 samples |
まずは中程度のサンプル数(例:500)で試し、ノイズの量やライティング状況に応じて調整するのが効率的です。
ノイズリダクション機能の活用(Cycles)
Cyclesでは、**高精度なノイズ除去機能(Denoising)**が搭載されており、少ないサンプル数でも高品質な画像が得られます。主なデノイジング方式は以下の通りです。
| モード | 特徴 | 対応GPU |
|---|---|---|
| OptiX | 高速で高品質、ノイズ除去に優れる | NVIDIA RTXシリーズ |
| Open Image Denoise | Intel提供、精度が高くRTXでなくても使用可能 | すべて対応(推奨) |
| NLM(旧式) | 精度は低め、古いPC向け | すべて対応 |
設定場所:「Render Properties」>「Sampling」>「Denoising」で有効化できます。
また、ビューポート用とレンダー用で別々に設定可能なので、作業中は軽い設定、本番レンダーでは高精度設定に切り替えるのが効果的です。
Eeveeでのノイズ対策
Eeveeはリアルタイムレンダリングのため、Cyclesのようなノイズは発生しにくいですが、影のジャギーやスクリーン反射の乱れが起きやすいです。これを軽減するためには以下の設定が有効です。
- Soft Shadows:ON(影の滑らかさを向上)
- Shadow Cube Size / Cascaded Size:2048以上に設定
- Screen Space Reflections:ON(反射の表現向上)
- Temporal Anti-Aliasing(TAA):ON(ノイズやちらつきを防止)
Eeveeを使う場合も、こうした設定を細かく調整することで、軽量かつ見栄えの良いパースを実現できます。
サンプル数とデノイジングの最適な組み合わせ例
| サンプル数 | Denoising方式 | 特徴 |
|---|---|---|
| 200 | OptiX | 高速で高品質、RTXに最適 |
| 500 | Open Image Denoise | 高精度、広く使いやすい設定 |
| 1000以上 | なし / 軽めの補助 | 元々の品質で勝負したいとき |
CyclesとEeveeの選択による違いや、速度・品質比較については以下の記事も参考になります。
→ BlenderのEevee vs Cycles|建築パースにはどっちを使う?
5-2. レンダーパスとコンポジットの活用
高品質な建築パースを効率的に仕上げるためには、1回のレンダリングで完璧な画像を作るのではなく、**「分けて描画し、後から合成する」という考え方が重要になります。これを実現するのがレンダーパス(Render Passes)とコンポジット(Compositing)**の活用です。
レンダーパスとは?
レンダーパスとは、Blenderがレンダリング時に出力する「画像の構成要素」を指します。光、影、反射、透明度、AO(アンビエントオクルージョン)などを個別のレイヤーとして出力することで、後から細かく調整できるようになります。
| 主なレンダーパス | 内容 |
|---|---|
| Diffuse | 拡散反射(色の基本情報) |
| Glossy | 鏡面反射(ハイライト) |
| Shadow | 影の情報 |
| AO(Ambient Occlusion) | 接触部分の影(立体感の補助) |
| Emission | 発光要素(ライトや光るオブジェクト) |
| Mist | 遠景のぼかしや空気感演出に使用 |
コンポジットで後処理を効率化
レンダーパスを使って出力された情報は、コンポジットノードエディターを使って自由に合成・調整することができます。これにより、再レンダリングを行わずに色味や明るさ、影の強度などを編集でき、作業の効率と柔軟性が飛躍的に向上します。
コンポジットでよく使われる調整例:
- AOパスを加算して、接地感や立体感を強調
- Shadowパスを乗算で重ねて、影の深さを強調
- Mistパスで遠近感を加え、空間の広がりを演出
- Zパス(Depth)で被写界深度(ボケ効果)を追加
設定方法とノード構成の基本
- 「View Layer Properties」→「Passes」から必要なパスを有効にする
- 「Compositing」タブでノードエディターを開く
- 「Use Nodes」にチェックを入れる
- 必要なパス(AO、Shadowなど)を「Render Layers」ノードから接続
- 「Mix」「Add」「Multiply」ノードなどを使って合成処理を行う
この方法により、再レンダリングなしで色調整や演出変更が可能となり、大幅な時間短縮につながります。
ファイル出力の最適化(マルチレイヤーEXR)
複数のレンダーパスを一度に保存したい場合は、マルチレイヤーEXR形式での出力が有効です。これにより、PhotoshopやAfter Effects、Nukeなどの外部ソフトでも柔軟に後処理ができます。
ファイル出力設定のポイント:
- ファイルフォーマット:OpenEXR(Multilayer)を選択
- Color:RGBA
- Compression:ZIP(Lossless)
複数パスを活用した効率的な制作フローについては、以下の記事も参考にしてください。
→ Blenderで建築パースを効率的に作るためのワークフロー
5-3. 最適なレンダリング解像度とアスペクト比の設定
建築パースの完成度を高める上で、「レンダリング解像度」と「アスペクト比」の設定は見落とせない重要ポイントです。出力先の用途(印刷/Web/プレゼン)や構図のバランスによって、最適なサイズや比率を選ぶことで、より魅力的で伝わりやすいパース表現が可能になります。
解像度設定の基本と用途別推奨値
解像度とは、レンダリング画像の**ピクセル数(幅 × 高さ)**のことです。数値が高いほど画質は向上しますが、同時にレンダリング時間やマシン負荷も大きくなるため、用途に応じた適切な値を設定することが求められます。
| 用途 | 推奨解像度 | 備考 |
|---|---|---|
| Web・SNS | 1920×1080(フルHD) | 軽量かつ十分なクオリティ |
| プレゼン資料(PDF) | 2560×1440(WQHD) | 拡大しても崩れにくい |
| 印刷(A3) | 3508×2480(300dpi) | 印刷用はdpi換算での設定が重要 |
| VRパノラマ | 4000×2000以上 | 360度ビュー用は横長かつ高解像度 |
設定場所:「Output Properties」タブ →「Resolution」欄にて、解像度とスケール(Scale)を調整します。
レンダリング時間を短縮したい場合は、スケールを一時的に「50%」に設定し、テスト出力を行うのも有効です。
アスペクト比で構図の印象が変わる
アスペクト比とは、画像の縦横の比率を指し、同じ構図でもこの比率が変わることで、見え方や伝わる印象が大きく変化します。
| アスペクト比 | 特徴・向いている用途 |
|---|---|
| 16:9(横長) | 現代のモニターやプレゼン資料に最適 |
| 4:3 | 紙媒体、雑誌掲載向き |
| 1:1(正方形) | SNS向け、インパクトある表現が可能 |
| 2:1〜3:1 | パノラマビュー、横長構図に最適 |
建築パースでは、被写体や空間に応じて比率を調整することで、構図の印象をコントロールできます。例えば、高層ビルの全体像を捉えるなら縦長、広がりのあるリビングを見せたいなら横長が効果的です。
構図とカメラの連携
解像度とアスペクト比を決定したら、それに合わせてカメラの構図設定も調整しましょう。特に意識したいのが以下のポイントです。
- カメラの「焦点距離(Focal Length)」:広角/望遠で遠近感が変化
- カメラの「位置と高さ」:目線の高さに設定すると自然な印象に
- 「ルール・オブ・サード」など、視線誘導の構図ルールを活用
カメラのフレーミングがきちんと整っていないと、せっかくの高解像度出力でも魅力が半減してしまいます。
魅力的な構図の作り方については、以下の記事もあわせてご覧ください。
→ 建築パースの構図とカメラ設定|魅力的なアングルを作るテクニック
6. ポストプロダクションと仕上げ
Blenderで高品質なレンダリングが完了しても、そこで終わりではありません。プロの建築パース制作者は、最終的な仕上がりを整えるために**「ポストプロダクション(後処理)」**を必ず行います。この工程によって、色味の調整、コントラストの最適化、視線誘導の演出など、完成イメージの印象をさらに引き上げることが可能です。
この章では、Photoshopによる画像の補正から、Blender内のコンポジットノードを活用した仕上げ処理まで、建築パースのクオリティを一段高めるための後処理テクニックを解説していきます。
6-1. Photoshopを使ったレンダリング後の調整
Blenderでレンダリングした建築パースは、ポストプロダクションの工程を経ることでさらに印象的なビジュアルに仕上がります。その代表的なツールがPhotoshopです。色味やコントラストの微調整、要素の合成、ノイズの軽減など、Photoshopでは細部の仕上げ作業が柔軟に行えるため、プロの現場でも定番となっています。
Photoshopで行う主な調整内容
建築パースにおいて、Photoshopでよく行われる後処理は以下の通りです。
| 調整項目 | 目的・効果 |
|---|---|
| トーンカーブ / レベル補正 | 明暗・コントラストを調整し、立体感を強調 |
| カラーバランス / 色相・彩度 | 雰囲気の統一(温かみのある夕景、クールな朝の印象など) |
| シャープ化 / ブラー | 焦点の調整や視線誘導、リアリティの強化 |
| ノイズ除去 | Cyclesで生じた微細なノイズの緩和 |
| レンズフレア / グロー効果 | 光の演出や空間の奥行きを強化 |
| 背景・人物・植栽の合成 | 完成イメージの演出とスケール感の向上 |
これらの処理を段階的に適用することで、レンダリング画像の印象が格段にアップします。
実際のワークフロー例
- BlenderからOpenEXR形式で出力(16bit以上が望ましい)
- Photoshopで画像を開き、「レベル補正」や「トーンカーブ」で明暗を調整
- 「色相・彩度」「カラーバランス」で全体の色味を整える
- 必要に応じて、背景や人物などを別レイヤーで合成(マスク使用推奨)
- 「スマートシャープ」や「ぼかし(ガウス)」で細部の仕上げ
- 最後に適切な形式(JPEG, PNGなど)で書き出し
レイヤーやマスクを使い分けることで、**非破壊編集(オリジナルを壊さずに調整)**が可能となり、後から修正もしやすくなります。
Photoshopとの連携で得られるメリット
- Blenderでは難しいグラフィカルな演出(グロー、光条など)が簡単
- レンダリング後の「ちょっとした調整」を素早く対応できる
- プレゼン資料やポートフォリオに合わせて複数バージョンを効率的に制作可能
とくに商業用の建築パースでは、「印象に残る仕上がり」が求められるため、Photoshopによる一手間が最終的なクオリティに大きく影響します。
ポストプロダクションの基本から仕上げ例まで学びたい方は、以下の記事もご覧ください。
→ 建築パースのポストプロダクション|Photoshopでの仕上げ方
6-2. カラーバランスとコントラストの調整
建築パースの仕上がりにおいて、カラーバランスとコントラストの調整は最も印象に直結する重要な工程です。色味や明暗のバランスが整っていないと、どれだけ高精度なモデリングやライティングを行っても、パース全体がぼやけた印象になってしまいます。
このセクションでは、BlenderやPhotoshopなどで行う調整ポイントを整理し、より説得力のあるビジュアルに仕上げるための実践的な方法を解説します。
カラーバランスの役割と基本調整
カラーバランスの調整では、画像全体の色温度・雰囲気・印象をコントロールします。たとえば:
- 温かみのある雰囲気(夕景、暖房の効いた室内) → 赤・オレンジ寄りに調整
- クールで爽やかな印象(朝方、現代的なオフィス) → 青・シアン寄りに調整
- 自然光の再現(昼間、透明感) → ニュートラルなホワイトバランスを維持
Blender内では「Color Management」から**「Look」や「Exposure」「Gamma」**を調整することで、基本的なカラーバランス補正が可能です。
Photoshopでは「カラーバランス」や「色相・彩度」「カラールックアップ(LUT)」などを用いて、より直感的に色味の微調整を行えます。
コントラストの調整で立体感を強調
建築パースでは、コントラストの強弱によって空間の奥行きやマテリアルの凹凸が視覚的に際立ちます。特に次のような効果があります。
| 調整対象 | 効果 |
|---|---|
| 明暗の差(コントラスト) | 立体感の強調、視認性の向上 |
| 黒レベルの調整 | 締まりのある画面構成を演出 |
| ハイライトの強調 | 太陽光や照明の存在感を際立たせる |
Blender内のコンポジットノードでも、「Bright/Contrast」や「Color Balance」ノードを用いて調整が可能です。最終レンダリング後、再レンダリングせずに簡易な補正ができる点もメリットです。
配色の一貫性とトーン調整のコツ
建築パースの印象を洗練させるためには、シーン全体のトーンや配色の一貫性にも注意しましょう。以下のようなルールを意識すると、統一感のあるパースに仕上がります。
- カラーパレットを3色程度に絞る(ベース色・アクセント色・背景色)
- 周辺減光(ビネット)効果で中心に視線を誘導
- Fog(霧)やMistパスを使って遠近感を補強
これらの演出は、視線誘導やテーマ性の表現にも効果的です。
色と明暗の調整で伝える「空気感」
建築パースでは「正確な形状」だけでなく、「空気感」「時間帯」「温度感」といった情緒的な要素も非常に大切です。カラーバランスやコントラストは、それらを視覚的に伝える重要なツールです。
- 朝のやわらかい日差し → やや青み+低コントラスト
- 夕暮れの暖かい空気 → オレンジ寄り+高コントラスト
- 曇りの日の柔らかい光 → 中間トーンを維持しつつ彩度を落とす
これらを意識的に調整することで、パースが伝えるメッセージが明確になります。
建築パース制作をより楽しみながら磨きたい方は、以下の記事もおすすめです。
→ Blenderで建築パースを楽しもう!制作の楽しさを解説
6-3. コンポジットノードを活用したレンダリングの強化
Blenderには、レンダリング後の画像を直接編集できる**コンポジットノード(Compositor)**機能が搭載されています。これを活用することで、外部ソフトを使わずに色補正やエフェクト追加、明暗の調整などが可能になり、パースの最終仕上げを効率的に行うことができます。
特に建築パースでは、光の演出やリアリティの強調、視線誘導の操作に役立ちます。
コンポジットノードとは?
コンポジットノードとは、ノードベースでレンダリング画像に後処理を加えるBlenderの機能です。ノードを組み合わせることで、画像の各要素(色、明るさ、反射、霧など)を自在に加工できます。
| 特徴 | メリット |
|---|---|
| ノードで処理を可視化できる | 調整内容を視覚的に理解しやすい |
| 再レンダリングなしで微調整可能 | 作業効率が高まる |
| 複雑な処理もノードの組み合わせで柔軟に対応 | 色補正、エフェクト、合成が自在にできる |
建築パースに使える代表的なノード
以下は、建築パースの仕上げでよく使われるコンポジットノードの一例です。
| ノード名 | 用途・効果 |
|---|---|
| Bright/Contrast | 明るさとコントラストの微調整 |
| Color Balance | シャドウ・ミッドトーン・ハイライトの色補正 |
| Glare | 光源からのにじみ(グロー・レンズフレア)を追加 |
| Defocus | 被写界深度(背景ぼかし)で奥行きを演出 |
| Mist | 霧の表現で遠景に空気感を与える |
| Lens Distortion | わずかな歪みを加えてカメラのリアリティを強化 |
これらのノードを使って、画像の雰囲気を劇的に変えることができます。
ノード構成の基本例
- 「Compositing」タブで「Use Nodes」にチェックを入れる
- 「Render Layers」ノードから出力される画像を、「Viewer」および「Composite」ノードにつなぐ
- 間に「Color Balance」「Glare」「Defocus」などのノードを挿入し、効果を調整
- 実行後、「F12」でレンダリングし、ノードが反映された画像を出力
ポイント: ノードの効果を確認しながら作業を進めるには、「Viewerノード」を使用し、「Image Editor」エリアで確認するのが効率的です。
コンポジットノード活用のメリット
- Blender内で完結できるため、Photoshopなどへの書き出しが不要になる場合もある
- 複数のレンダーパスを組み合わせて、パフォーマンスを損なわずにクオリティアップ
- エフェクト処理のテンプレートを使いまわせるので、再現性の高い仕上げが可能
建築パースにおいては、現実感の追加や視覚的なインパクト強化に大いに役立つ手法といえるでしょう。
コンポジットノードの応用テクニックやアドオン活用については、以下の記事も参考になります。
→ Blender建築パース制作に役立つ無料・有料アドオン
7. まとめと次のステップ
ここまで、Blenderを使ってリアルな建築パースを制作するためのレンダリング設定やライティング、マテリアル、後処理に至るまでのプロセスを段階的に解説してきました。実写に近い質感と空間表現を実現するには、技術的な知識と細かな工夫の積み重ねが欠かせません。
この章では、これまで学んだ内容を実務に活かすためのチェックリストと、より高度な表現を学ぶための次のステップをご紹介します。レンダリングの品質を安定して高めるために、今後の制作に役立つヒントを整理していきましょう。
7-1. Blenderのレンダリング設定を活用するためのチェックリスト
建築パース制作において、レンダリングの品質と効率を両立させるには、毎回の作業で基本設定を確実に確認することが重要です。レンダリングの工程は多岐にわたるため、つい見落としやすい項目もあります。そこでこの章では、Blenderで建築パースを制作する際に活用できる実用的なチェックリストを紹介します。
作業前・作業中・最終出力前の各段階で確認すべきポイントを押さえておくことで、安定したクオリティと時間効率を実現できます。
【レンダリング前の基本設定チェック】
| チェック項目 | 確認内容 |
|---|---|
| レンダーエンジン選択 | CyclesまたはEeveeのどちらを使用するか決定 |
| 解像度とアスペクト比 | 出力用途に応じた最適な設定がされているか |
| サンプル数(Samples) | シーンの複雑さに応じて適切な値が設定されているか |
| デノイジング | 使用GPUに合わせた方式(OptiX / OIDNなど)が設定されているか |
【マテリアル・ライティング確認】
| チェック項目 | 確認内容 |
|---|---|
| PBRマテリアル構成 | Roughness / Metallic / Normalなどが適切に設定されているか |
| HDRIまたはライトの配置 | 自然な陰影・反射が再現されているか |
| 影の柔らかさと明瞭さ | Soft Shadows、Contact Shadowsが有効か |
| 間接光(Eevee使用時) | Indirect Lightingのベイクが済んでいるか |
【レンダリング出力前の最終確認】
| チェック項目 | 確認内容 |
|---|---|
| コンポジットノードの有効化 | 色補正やエフェクトが適切に設定されているか |
| レンダーパスの設定(必要な場合) | AO、Shadow、Mistなど必要なパスが有効か |
| ファイル形式と保存先 | PNG / EXR / JPEG など用途に適した形式になっているか |
| アスペクト比の最終確認 | 印象的な構図になっているか、トリミングが必要ないか |
確認を習慣化してミスを防ぐ
上記のようなチェックリストを制作フローに組み込むことで、不要な再レンダリングや仕上げの手戻りを減らすことができます。また、チェックリストをPDFやテンプレートとして保存しておけば、複数案件を効率よく回すことも可能です。
初心者の方には、基本から段階的に学べるリソースもおすすめです。
→ Blender建築パース初心者におすすめの学習リソース
7-2. より高度なレンダリング技術を学ぶために
Blenderを使って建築パースを制作するうえで、基本的なレンダリング設定をマスターした後は、さらに表現の幅を広げるための応用技術を身につけるステージに進むことが重要です。特にプロフェッショナルなビジュアライゼーションを目指すなら、より高度なレンダリング技術を取り入れることで、作品の完成度と説得力を格段に高めることができます。
アニメーションレンダリングによる空間表現
静止画の建築パースだけでなく、カメラアニメーションを活用した動画パースの需要も増えています。以下のような演出は、企画提案やプレゼンにおいて非常に効果的です。
- カメラのパン/ドリー/ズームで空間を動的に見せる
- 昼夜の切り替えや照明演出を時間軸で表現
- 内外観をシームレスに繋いだウォークスルー動画
アニメーション制作には時間と手間がかかりますが、ターゲットに強く印象を残す表現手段として非常に有効です。
レイトレーシングとビジュアライゼーション特化設定
Cyclesでの高精度レイトレーシングや、「Adaptive Sampling(自動サンプル調整)」「カスタムライトパス」などの高度な設定を活用することで、品質と効率の両立が可能になります。特に以下の技術は、建築ビジュアライゼーションにおいて非常に有効です。
- ライトグループ(Light Groups):光源ごとに強さを後から調整可能
- ボリュームライティング:霧や空気感の演出で空間に深みを与える
- Caustics(コースティクス):ガラス越しの光の反射をリアルに表現
これらはシーンのリアリティをワンランク引き上げる技術であり、競合との差別化にもつながります。
アドオンや外部ツールとの連携
Blenderには、建築ビジュアライゼーションに特化した高機能アドオンも多数存在します。たとえば:
- Asset Libraries:家具・植物・人などの高品質モデルを時短で配置
- Gaffer / Pro Lighting: Studio:高度なライティング管理が可能
- Archipack / BlenderBIM:建築設計向けの寸法・構造機能が充実
また、PhotoshopやAfter Effectsとの連携によって、ポストプロダクションの幅も広がります。
継続的な学習とアップデートが鍵
Blenderは頻繁に機能追加・改善が行われるソフトウェアです。常に最新の情報をキャッチアップし、実践に活かしていくことが、スキル向上への近道となります。
おすすめの学習方法:
- 海外・国内のチュートリアル動画(YouTube / Udemyなど)
- Blender ArtistsフォーラムやRedditなどのコミュニティ参加
- 建築ビジュアライゼーション特化の書籍やeBookの活用