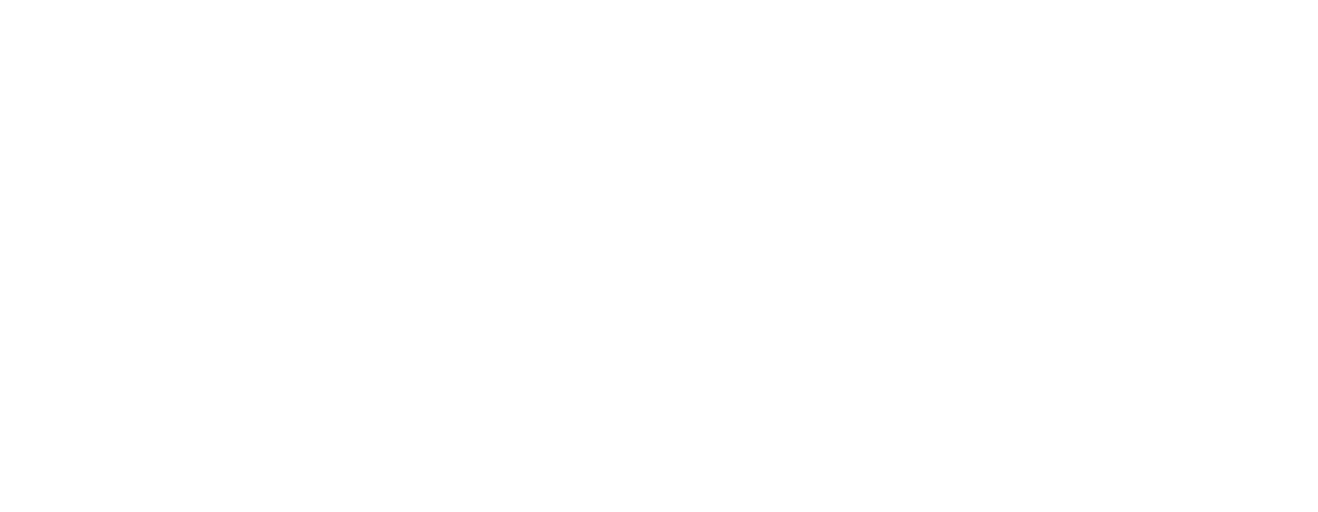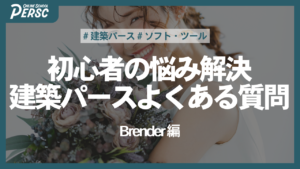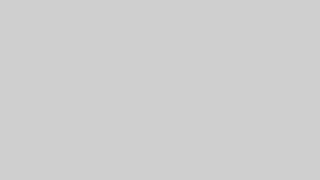まずは観ていただきたいページ
Blender建築パースのよくある質問と初心者の悩み解決

Blenderで建築パースを学び始めた初心者が直面しやすい問題や疑問を解決するために、よくある質問とその対策方法をまとめました。Blenderは強力なツールですが、初めて使うときには操作や設定に戸惑うことも多いかもしれません。この記事では、基本操作やモデリング、テクスチャ、ライティング、レンダリングなど、初心者がつまずきやすいポイントやよくある質問に対する解決策をわかりやすく解説していきます。Blenderでの建築パース制作をスムーズに進めるために、ぜひ参考にしてください。
目次
Blender建築パースの基礎操作に関するよくある質問
Blenderは無料で高機能な3Dモデリングツールですが、その多機能さゆえに初心者にとっては操作が難しく感じることもあります。特に建築パース制作を始めたばかりの方は、基本操作やインターフェースに慣れるまで少し時間がかかるかもしれません。ここでは、初心者がつまずきやすいBlenderの基礎操作や、建築パース制作で最低限必要な操作についてよくある質問をまとめて解説します。
よくある質問1:視点の移動や回転、ズームの操作方法は?
Blenderでの視点操作は、3D空間でモデルを作成するうえで基本となります。視点の移動、回転、ズームを使いこなすことで、モデルをさまざまな角度から観察・編集することができ、作業がスムーズになります。
- 移動: Shiftキーを押しながらマウスの中央ボタンをドラッグすると視点を移動できます。
- 回転: マウスの中央ボタンをドラッグすることで視点を回転させることができます。
- ズーム: マウスホイールを回すとズームイン・ズームアウトが可能です。
この視点操作をうまく使いこなすことが、Blenderでのモデリングを快適に進めるための鍵です。
よくある質問2:オブジェクトの基本操作(移動、回転、拡大縮小)の方法は?
建築パースの制作では、家具や壁などさまざまなオブジェクトを配置します。この際、オブジェクトの位置や向きを変更する基本操作を知っておくと効率的です。
- 移動(Gキー): Gキーを押してからマウスを動かすと、オブジェクトを自由に移動させることができます。また、X、Y、Zキーを押して軸を指定することで、特定の方向にのみ移動できます。
- 回転(Rキー): Rキーでオブジェクトを回転させられます。こちらも軸指定が可能で、例えばRキーを押してからZキーを押すと、Z軸方向にだけ回転します。
- 拡大縮小(Sキー): Sキーで拡大縮小を行います。軸指定も可能で、例えばSキーのあとXキーを押すと、X軸方向にだけ拡大縮小が適用されます。
これらの操作をマスターすると、オブジェクトの配置やデザインを直感的に行えるようになります。
よくある質問3:オブジェクトモードと編集モードの違いは?
Blenderには大きく分けて「オブジェクトモード」と「編集モード」があります。それぞれのモードには異なる用途があり、建築パース制作では両方を使いこなす必要があります。
- オブジェクトモード: オブジェクト全体を移動・回転・拡大縮小などで調整するときに使用します。複数のオブジェクトを同時に操作することも可能です。
- 編集モード: 個別のオブジェクトの形状を細かく編集するために使います。編集モードでは、オブジェクトを構成する頂点、辺、面のそれぞれに直接アクセスして形状を変更できます。例えば、壁に窓の開口部を作りたいときには編集モードで形状を調整します。
モードを切り替えるには、Tabキーを押します。オブジェクトの位置調整はオブジェクトモードで、形状の詳細な編集は編集モードで行うと覚えておきましょう。
よくある質問4:シーンに新しいオブジェクトを追加する方法は?
Blenderで建築パースを作成する際には、さまざまなオブジェクトを追加してシーンを構築していきます。新しいオブジェクトの追加方法は次の通りです。
- Shift + Aキーを押して「追加」メニューを開きます。
- 追加したいオブジェクトを選択します(Cube、Plane、Cylinderなど)。例えば、壁のベースとしてPlane(平面)やCube(立方体)を使うことがよくあります。
オブジェクトを追加した後は、先述の移動・回転・拡大縮小の操作で位置を調整して、シーンに配置していきます。
よくある質問5:頻繁に使用するショートカットキーは?
Blenderには、操作を効率的に進めるためのショートカットキーが多数用意されています。以下は、建築パース制作で頻繁に使用する基本のショートカットキーです。
- Gキー: オブジェクトの移動
- Rキー: オブジェクトの回転
- Sキー: オブジェクトの拡大縮小
- X、Y、Zキー: 軸指定(例: G + XでX軸方向にのみ移動)
- Shift + Aキー: 新しいオブジェクトの追加
- Tabキー: オブジェクトモードと編集モードの切り替え
これらのショートカットを覚えることで、作業効率が格段に向上します。
Blenderの基礎操作を理解し、これらの質問を解決することで、建築パース制作に必要な準備が整います。基礎をしっかりと習得しておくと、Blenderでの作業がスムーズになり、次のステップであるモデリングやライティングも効率的に進められるようになるでしょう。
モデリングでつまずきやすいポイントと解決策
Blenderで建築パースのモデリングを行う際、初心者はさまざまな課題に直面することが多いです。モデルの形を思うように作れなかったり、形状が複雑になってしまったりと、慣れるまではスムーズに進めるのが難しいこともあります。ここでは、初心者がモデリングでつまずきやすいポイントと、その解決策について解説します。
よくあるつまずき1:複雑な形状の作成が難しい
Blenderのモデリングで初心者がよく悩むのが、複雑な形状を作成する際の方法です。特に、建築パースではシンプルな立方体や平面だけではなく、柱や窓枠などの詳細をモデリングする必要がありますが、複数の形状が重なったり、異なるパーツを統合したりする必要があり、思うように形が作れないことも。
- 解決策:複雑な形状は、基本的なプリミティブ(CubeやCylinderなど)を組み合わせて作成しましょう。例えば、窓枠を作成する際には、まずCubeで外枠を作り、内部を編集モードで削除することで簡単に枠を作成できます。また、「差し込み(Boolean)」モディファイアを活用することで、他のオブジェクトを使って形状の一部を切り取るなど、複雑な形状を作るのが簡単になります。
よくあるつまずき2:頂点や面が意図しない動きをしてしまう
モデリング中に頂点や面を移動させた際、意図しない方向に動いてしまうこともよくある問題です。これが起きると、形が歪んでしまったり、モデルが崩れてしまったりすることがあります。
- 解決策:移動や拡大縮小の際に「軸」を意識することが重要です。Blenderでは、Gキーで移動する際にX、Y、Zキーで特定の軸に沿って移動できるため、意図した方向に動かせます。また、「ローカル軸」と「グローバル軸」の切り替えも有効です。Nキーで開くトランスフォームパネルで軸の切り替えができるので、特定のオブジェクトに対して正確に操作できます。
よくあるつまずき3:オブジェクトが複雑になりすぎて管理が難しい
建築パース制作では、多くのオブジェクトを配置することが一般的です。しかし、オブジェクトの数が増えると、どれがどのパーツか分かりにくくなり、モデリングが進めにくくなることがあります。
- 解決策:アウトライナー(画面右上のリスト表示)を活用して、オブジェクトに名前をつけると管理がしやすくなります。また、関連するオブジェクトをグループ化することで、必要なオブジェクトを素早く見つけられるようになります。例えば、部屋の壁や床を「Interior」グループにまとめるといった方法が有効です。
よくあるつまずき4:細かい修正ができない、モデルが崩れてしまう
編集モードで細かい部分を調整しようとすると、全体の形が崩れてしまうことがあります。特に、建築パースでは平面を保ちながら詳細を作り込む必要があるため、形状が崩れるとデザインの精度に影響を与えます。
- 解決策:編集モードで「プロポーショナル編集」を使わず、細かい部分だけを調整することで、全体の形状を保ちながら編集が可能です。また、サブディビジョンモディファイアを使用することで、曲面や丸みを帯びた形状を維持しつつ細部を編集できます。
よくあるつまずき5:オブジェクトの統合やブーリアン操作で不具合が起きる
異なるオブジェクトを結合したり、ブーリアンモディファイアで一部を削除しようとすると、モデルが破綻したりエラーが発生することがあります。
- 解決策:ブーリアンモディファイアを適用する前に、オブジェクトが正常に結合されているか確認することが重要です。編集モードで「頂点結合」を行い、すべての頂点が正しく結合されているか確認しましょう。さらに、ブーリアンを使う前に、すべてのオブジェクトが非平面や重複していないか確認することも大切です。
よくあるつまずき6:メッシュの細かい調整がうまくできない
Blenderでは、モデリング時に面や辺、頂点を細かく調整する必要がありますが、慣れないうちは操作が難しいと感じることもあります。
- 解決策:「スナップ」機能を使うことで、頂点や辺を正確に配置できます。Blenderの上部メニューにある「スナップ」をオンにし、グリッドや他のオブジェクトに沿って頂点を配置することで、精度が上がります。また、Nキーを押してトランスフォームパネルを開き、数値を入力して調整することで、細かな修正が可能です。
これらの解決策を活用することで、初心者でも建築パースのモデリングをスムーズに進められるようになります。モデリングでつまずいたときには、基本的な操作方法や便利なツールの使い方を再確認しながら進めることが重要です。Blenderでのモデリングを楽しみながら、徐々にスキルを身につけていきましょう。
テクスチャ設定のよくある質問と解決方法
Blenderでの建築パース制作には、リアルな質感を表現するためのテクスチャ設定が欠かせません。しかし、テクスチャ設定は初心者にとって難しい分野であり、疑問やトラブルが発生することも多いです。ここでは、テクスチャ設定におけるよくある質問とその解決方法をまとめました。これを参考に、テクスチャ設定をスムーズに進めましょう。
よくある質問1:テクスチャがオブジェクトに適用されない
テクスチャを適用したつもりでも、オブジェクトに反映されていない場合があります。これは初心者が最もよく遭遇する問題の一つです。
- 解決策:まず、オブジェクトに「マテリアル」が設定されているか確認します。マテリアルが設定されていないと、テクスチャを適用しても表示されません。オブジェクトを選択し、右側の「マテリアルプロパティ」で新しいマテリアルを追加してから、テクスチャ設定に進みましょう。
よくある質問2:テクスチャのサイズや位置がうまく調整できない
テクスチャがオブジェクトに適用されても、思った通りのサイズや位置にならない場合もあります。たとえば、木目のテクスチャが不自然に拡大されたり、異なる面で不均一に表示されてしまうことがあります。
- 解決策:Blenderでテクスチャを正しく配置するには「UVマッピング」が重要です。UVマッピングは、オブジェクト表面にテクスチャがどのように配置されるかを制御する方法です。オブジェクトを選択して編集モードに入り、UVエディターを使ってテクスチャの位置やサイズを調整しましょう。シンプルな形状には「Smart UV Project」などの自動展開方法を使うと簡単に配置が整います。
よくある質問3:テクスチャの質感がリアルに見えない
テクスチャを適用したものの、質感がフラットでリアルに見えないという問題もよくあります。たとえば、木や石の素材を使っても、平面的に見えてしまうことがあります。
- 解決策:「ノーマルマップ」や「バンプマップ」を追加することで、テクスチャの立体感を強調できます。マテリアル設定で「ノーマル」または「バンプ」ノードを追加し、質感の凹凸を表現すると、リアルな見た目になります。また、「ラフネス(Roughness)」や「反射(Specular)」の設定も、質感を調整する際に役立つパラメータです。木材ならラフネスを高めに、金属なら反射を強めに設定すると、素材感がよりリアルになります。
よくある質問4:レンダリング時にテクスチャが消えてしまう
プレビューでは正しく表示されているのに、レンダリングを行うとテクスチャが表示されないことがあります。この場合、マテリアルの設定やレンダリングエンジンの設定が影響している可能性があります。
- 解決策:Blenderには「Eevee」と「Cycles」という2つのレンダリングエンジンがあり、それぞれでサポートしている機能が異なります。Cyclesを使えば、より正確に反映されることが多いです。さらに、テクスチャ画像がBlenderプロジェクトに正しくリンクされているか確認しましょう。特に外部ファイルをテクスチャとして使っている場合、ファイルパスが変わると読み込まれなくなります。「File」→「External Data」→「Automatically Pack into .blend」でテクスチャをプロジェクトファイルに組み込むと、ファイルパスが変わっても問題が起こりにくくなります。
よくある質問5:画像テクスチャがぼやけて表示される
適用したテクスチャがぼやけて見える場合、解像度の問題や設定の不具合が原因の可能性があります。建築パースのようにディテールが重要なシーンでは、テクスチャのぼやけが特に目立つため注意が必要です。
- 解決策:テクスチャの解像度を確認しましょう。低解像度の画像テクスチャはどうしてもぼやけて見えてしまいますので、高解像度の画像を使用するのが基本です。また、ノードの「イメージテクスチャ」ノードの設定で「Interpolate(補間)」オプションをオフにすると、ぼやけを軽減できることがあります。ただし、この設定は場合によってはギザギザした表示になるため、テクスチャに合わせて調整が必要です。
よくある質問6:複数のテクスチャを一つのオブジェクトに適用する方法は?
床や壁など、同じオブジェクトに異なるテクスチャを使いたいときに、方法がわからず困る場合もあります。
- 解決策:同じオブジェクトに複数のテクスチャを適用するには、複数の「マテリアルスロット」を追加し、各スロットに異なるマテリアルを設定します。編集モードで、特定の面を選択し、マテリアルスロットを指定することで、オブジェクトの部分ごとに異なるテクスチャを割り当てられます。例えば、床の一部を木材テクスチャにし、別の部分をタイルにするなどの表現が可能です。
これらの解決策を活用することで、Blenderでのテクスチャ設定がよりスムーズになります。テクスチャの設定は建築パースの質感やリアルさを左右する重要な要素ですので、基本的な操作と設定方法を習得し、表現力を向上させましょう。
ライティングでリアル感を出すコツとトラブル解消法
Blenderで建築パースにリアルな質感を出すためには、ライティング設定がとても重要です。ライティングを工夫することで、シーンに奥行きや雰囲気が生まれ、より自然でリアルな空間を作り出せます。しかし、ライティングの設定は初心者にとって難しく、さまざまなトラブルも起こりがちです。ここでは、ライティングでリアル感を出すためのコツと、よくあるトラブルとその解消法を紹介します。
コツ1:HDRIを使った自然光の表現
HDRI(高ダイナミックレンジイメージ)は、自然な光や環境の雰囲気を簡単に表現できるツールです。HDRI画像を背景に設定すると、リアルな屋外光や室内光を再現でき、建築パースのライティングに奥行きを加えることができます。
- 方法:Blenderの「ワールドプロパティ」タブで、背景にHDRI画像を適用します。無料のHDRI画像はPoly Havenなどでダウンロード可能です。HDRIを使うことで、太陽の位置や環境光の柔らかさを簡単に表現でき、特に外光が差し込むシーンには効果的です。
コツ2:ライトの種類と特性を理解する
Blenderには、主に「ポイントライト」「スポットライト」「サンライト」「エリアライト」の4種類のライトがあります。それぞれに異なる特性があり、シーンの目的に応じて使い分けることで、自然なライティングが可能になります。
- ポイントライト:全方向に均等に光を発する点光源です。小物の照明や間接照明の表現に向いています。
- スポットライト:特定の方向に光を集中させたい場合に使用します。特に屋内で焦点を当てた部分に明るさを強調したいときに便利です。
- サンライト:遠くから降り注ぐ平行光で、太陽光のような光を表現できます。建築パースの屋外シーンや窓から差し込む光の表現に最適です。
- エリアライト:特定の方向に均等な広がりを持つ光で、室内の広範囲を照らすのに適しています。窓から入る光や天井照明の表現に使えます。
シーンに応じてこれらを組み合わせ、自然な光と影のバランスを取るとリアル感が増します。
コツ3:ソフトシャドウで柔らかな影を作る
ライティングでリアルさを出すためには、影の質感も重要です。硬すぎる影は不自然に見えるため、ソフトシャドウを使って柔らかな影を作ると、自然な印象を与えられます。
- 方法:ライトの「サイズ」を調整することで影の柔らかさをコントロールできます。エリアライトやサンライトのサイズを大きくすることで、影がぼやけ、柔らかな影を作ることができます。特に室内シーンでソフトシャドウを活用すると、暖かみのある自然な光を演出できます。
コツ4:複数のライトを組み合わせる
シーンに複数のライトを配置することで、より立体的でリアルなライティングが可能です。特に、キーライト、フィルライト、バックライトの3種類を組み合わせた「3ポイントライティング」は、被写体を立体的に浮き上がらせるのに効果的です。
- キーライト:主光源として、シーンの主要部分を照らします。
- フィルライト:キーライトによって生じた影を軽減するための補助光です。キーライトよりも弱く設定し、影の濃さを調整します。
- バックライト:被写体の背後に置き、縁取りを強調して立体感を出します。
このようにライトを組み合わせて配置することで、自然な光のバランスが得られます。
よくあるトラブルと解消法
トラブル1:シーンが暗すぎて見えない
初心者がよく悩むのが、ライティングの設定でシーンが暗くなってしまうことです。
- 解決策:ライトの「強度(Power)」を上げて光量を増やしましょう。また、「Eevee」ではなく「Cycles」レンダリングエンジンを使用することで、より自然なライティングが得られる場合があります。Eeveeはリアルタイムレンダリングで動作が軽い反面、ライティングの表現力が制限されていることもあるため、用途に応じて使い分けてください。
トラブル2:影がうまく表示されない
影が極端に濃くなったり、逆に薄すぎて見えなくなる場合もあります。
- 解決策:ライトの「サイズ」や「シャドウ」の設定を調整しましょう。また、ライトの種類によって影の出方が異なるため、目的に応じて適切なライトを選ぶとよいです。エリアライトを使うと、広範囲にわたって柔らかな影を生成できるため、自然な影を表現しやすくなります。
トラブル3:レンダリングとプレビューで明るさが異なる
プレビューではちょうどよく見えても、レンダリング後に明るさが異なって見えることがあります。
- 解決策:「ビューディスプレイ」と「レンダー出力」の違いが原因であることが多いです。「カラーマネジメント」設定で、ディスプレイとレンダリングの設定を統一するか、ガンマ調整を行いましょう。これにより、プレビューとレンダリング結果の見え方が一致しやすくなります。
ライティング設定は、Blenderの建築パースにリアルな表現を加える重要な要素です。ここで紹介したコツとトラブル解消法を参考に、ライティングの設定を適切に行い、リアルで魅力的な建築パースを作成しましょう。
レンダリングの設定でよくある失敗と改善方法
Blenderで建築パースをレンダリングする際、初心者が陥りがちな失敗は少なくありません。完成したシーンが思い通りにレンダリングされなかったり、品質が低く見える原因には、設定ミスや調整不足が関わっていることが多いです。ここでは、よくあるレンダリングの失敗とその改善方法を紹介します。
よくある失敗1:レンダリング画像が暗く見える
レンダリング結果が予想以上に暗く見えるのは、初心者がよく直面する問題の一つです。シーンに配置したライトが十分でない場合や、ライティングの強度が低すぎることが原因です。
- 改善方法:ライトの「Power(強度)」を上げるか、光源の数を増やしてシーンを明るくします。また、HDRIを背景に設定することで、自然光を取り入れてシーン全体を明るくする方法もあります。さらに、「カラーマネジメント」設定で「View Transform」を「Filmic」から「Standard」に変更すると、明るさが強調されるため、暗すぎるレンダリングを改善できます。
よくある失敗2:ノイズが多くて画像がざらついている
レンダリング後の画像にノイズ(ざらざらした粒子)が多い場合、サンプリング数の不足やノイズリダクションの設定が原因となっていることが多いです。
- 改善方法:レンダリングエンジンが「Cycles」の場合、サンプリング数(「Samples」)を増やすとノイズが軽減されます。ただし、サンプリング数を増やすとレンダリング時間も増加するため、適度な数値(100~500程度)で設定するとバランスが取れます。また、「ノイズリダクション」を有効にすることで、レンダリング後にノイズが除去され、画像が滑らかになります。「Eevee」の場合は「レンダリングプロパティ」から「ブルーム」や「環境照明」の設定を調整することで、ノイズを軽減できます。
よくある失敗3:影が不自然または強すぎる
レンダリング結果において、影が不自然に見えたり、影が濃すぎることも初心者が悩むポイントです。ライティングやシャドウ設定が適切でないと、影がきつくなり、リアルさが失われます。
- 改善方法:光源の「サイズ」を大きくすると影が柔らかくなります。例えば、エリアライトのサイズを調整すると、影が柔らかくなり、自然な仕上がりになります。また、「Contact Shadows(接触影)」の設定で影の濃さを微調整することもできます。特に「Eevee」レンダリングでは、影が強調されやすいため、シャドウの設定を確認しながら調整すると良いでしょう。
よくある失敗4:レンダリング時間が長すぎる
レンダリングの設定によっては、処理が非常に重くなり、長い時間がかかる場合があります。特にCyclesレンダリングで高解像度のサンプリング数を設定していると、レンダリング時間が極端に延びることがあります。
- 改善方法:サンプリング数を減らす、または「アダプティブサンプリング」を有効にするとレンダリング時間が短縮できます。また、レンダリング中に「Denoise(ノイズ除去)」を適用すると、高いサンプリング数を必要とせず、スムーズな結果が得られるため、時間を節約できます。さらに、不要なオブジェクトを非表示にして、レンダリング対象を減らすことでも時間を短縮できます。
よくある失敗5:テクスチャが低解像度でぼやけて見える
レンダリング結果でテクスチャがぼやけて見える場合、テクスチャ解像度の低さや設定ミスが原因となっている可能性があります。
- 改善方法:高解像度のテクスチャを使用するようにしましょう。また、「UVマッピング」の確認も必要です。UVマッピングが適切でないと、テクスチャが引き伸ばされてぼやけてしまうことがあります。UVエディタでマッピングを調整することで、クリアなテクスチャ表示が可能です。テクスチャの解像度が低すぎる場合は、高解像度の画像に差し替えると効果的です。
よくある失敗6:レンダリング後の画像の色がプレビューと違う
プレビューで見た色合いと、レンダリング後の色合いが異なる場合、「カラーマネジメント」設定やガンマ調整が影響していることがあります。
- 改善方法:Blenderの「カラーマネジメント」設定で、「View Transform」を「Filmic」から「Standard」に変更することで、色の違いが改善される場合があります。さらに、ガンマ設定を調整することで、プレビューとレンダリング後の色をより近づけることが可能です。
レンダリング設定は建築パースの最終品質を左右する重要な要素です。よくある失敗とその改善方法を意識して、レンダリングを行うことで、よりリアルで高品質な作品に仕上げられるようになります。Blenderの設定を細かく調整しながら、理想のレンダリング結果を追求していきましょう。
フリー素材のインポートと使用で困ったときの対処法
Blenderで建築パースを制作する際、フリー素材を活用することで作業効率が向上します。家具や小物などのフリー素材をインポートすれば、ゼロからモデリングする手間が省け、リアルなディテールを簡単にシーンに追加できます。しかし、インポートした素材の扱いには慣れが必要で、初心者がトラブルに直面することも多いです。ここでは、Blenderでフリー素材をインポートして使用する際のよくある問題とその対処法を紹介します。
よくあるトラブル1:素材のインポートができない、またはファイル形式が違う
フリー素材をダウンロードしても、Blenderにインポートできない場合があります。Blenderはさまざまなファイル形式に対応していますが、すべての形式が直接インポートできるわけではありません。
- 対処法:Blenderでサポートされているファイル形式(.fbx、.obj、.blendなど)を確認し、可能であれば対応する形式でダウンロードするようにしましょう。もし異なる形式(例えば.stlなど)の場合は、オンラインのファイル変換ツールを使用して、Blender対応の形式に変換することも可能です。インポートは、「ファイル」→「インポート」メニューから形式を選んで行います。
よくあるトラブル2:インポートした素材の大きさや位置が合わない
素材をインポートすると、シーンのスケールに合っていなかったり、位置がずれてしまうことがあります。これにより、シーン全体のバランスが崩れ、素材の調整に時間がかかってしまうことがあります。
- 対処法:インポート後にサイズや位置を調整するために、Blenderの「スケール(Sキー)」と「移動(Gキー)」機能を使い、他のオブジェクトに合わせてサイズと位置を修正します。さらに、設定を統一するために「単位スケール(Unit Scale)」を確認し、必要に応じて「単位」をメートルやセンチメートルに設定して、サイズの基準を合わせると、他のオブジェクトとの一貫性が保てます。
よくあるトラブル3:マテリアルやテクスチャが正しく表示されない
インポートした素材のマテリアルやテクスチャが表示されなかったり、見た目が変わってしまう問題もよくあります。特に、ファイル形式によってはマテリアル情報が正しくインポートされないことがあるため、素材の質感が異なって見えることがあります。
- 対処法:インポート後に「シェーディング」タブでテクスチャやマテリアルの設定を確認します。特に、「イメージテクスチャ」ノードでテクスチャ画像が正しくリンクされているか、また、「UVマッピング」が崩れていないかを確認することが重要です。また、他の3Dソフトで作成された素材の場合、UVマッピングが不正確なことがあるため、必要であればBlenderで再設定するか、直接テクスチャを貼り直すことで改善できます。
よくあるトラブル4:フリー素材のポリゴン数が多く、Blenderが重くなる
フリー素材の中には、非常に詳細なモデリングが施されているものもあり、ポリゴン数が多すぎてBlenderの動作が重くなることがあります。高ポリゴンのモデルは見た目がリアルである反面、処理が重くなるため、他のオブジェクトとの組み合わせが難しくなる場合があります。
- 対処法:「モディファイア」→「ディシメート(Decimate)」モディファイアを適用することで、ポリゴン数を減らすことができます。ディシメートモディファイアでは、ディティールを残しながらポリゴン数を調整できるため、パフォーマンスを改善しながらリアルな見た目を維持できます。また、「サブディビジョンモディファイア」の設定を下げることで、ポリゴン数を減らして軽量化する方法も効果的です。
よくあるトラブル5:インポートした素材の構造が複雑で編集が難しい
インポートした素材が一体化されており、特定の部分だけを編集したい場合に手間取ることがあります。例えば、家具モデルの脚部分だけを調整したい場合、オブジェクトが一体化されていると編集が困難です。
- 対処法:「編集モード」に入り、「分離(Pキー)」機能を使って特定の部分を分離し、別オブジェクトとして扱えるようにします。特定のパーツだけを別のオブジェクトにすることで、より柔軟に素材の編集が可能です。また、「オブジェクトプロパティ」からコレクションごとに整理することで、後から簡単に管理できるようになります。
よくあるトラブル6:素材がカメラビューで見えない
インポートした素材がカメラビューで見えなくなることもあります。これは、インポートしたオブジェクトがカメラのクリッピング範囲外に配置されていることが原因です。
- 対処法:「カメラプロパティ」で「クリッピングスタート」と「クリッピングエンド」の設定を調整します。例えば、クリッピングエンドの距離が短いと、遠くのオブジェクトが見えなくなるため、レンダリング範囲が必要な距離をカバーするように設定します。また、カメラの位置を調整し、オブジェクトが視界内に入るようにすることで、表示の問題が解決されます。
これらの対処法を活用することで、Blenderでフリー素材をスムーズにインポートして利用することができます。建築パース制作においてフリー素材は非常に役立つリソースですので、使い方を覚えて制作を効率化し、表現力を高めていきましょう。
Blenderでの操作が重いときの対策方法
Blenderでの作業が重くなると、作業効率が落ちるだけでなく、ストレスも増えてしまいます。特に複雑なシーンや高解像度の素材を使用している場合、動作が遅くなることがよくあります。しかし、Blenderには操作を軽くするための設定や工夫がいくつかあり、これらをうまく活用することで作業をスムーズに進められます。ここでは、Blenderでの操作が重いときの主な原因と対策方法を紹介します。
対策1:ビューポートのレンダリングモードを調整する
Blenderのビューポートに「ワイヤーフレーム」「ソリッド」「マテリアルプレビュー」「レンダリング」の4つの表示モードがあります。操作が重くなる原因として、レンダリングやマテリアルプレビューモードの負荷が高いことが挙げられます。
- 対策方法:作業中は「ソリッドモード」または「ワイヤーフレームモード」に切り替えることで、軽快に操作できるようになります。特にモデリング作業をする場合には、テクスチャやライティングが不要なため、シンプルな表示モードにすることで、動作がスムーズになります。
対策2:サブディビジョンモディファイアのレベルを下げる
サブディビジョンモディファイアは、オブジェクトの表面を滑らかにするための設定ですが、高レベルのサブディビジョンがかかると、ポリゴン数が増えて動作が遅くなります。
- 対策方法:ビューポートの「サブディビジョンレベル」を低く設定することで、ポリゴン数が減り、動作が軽くなります。サブディビジョンはレンダリング時だけ高く設定し、作業中は最小限に留めるとよいでしょう。また、ビューポート表示時のサブディビジョンをオフにすることで、負荷を減らせます。
対策3:不要なモディファイアや高解像度テクスチャをオフにする
シーンに複数のモディファイアや高解像度のテクスチャがある場合、ビューポートの表示に負担がかかり、操作が重くなる原因になります。
- 対策方法:編集中は不要なモディファイアを一時的に無効化し、テクスチャの解像度を低く設定することが効果的です。特に、ディスプレイスメントモディファイアや複雑なノードを含むマテリアル設定は、ビューポート表示を重くする原因となるため、必要に応じて表示をオフにしておきます。
対策4:シーンのポリゴン数を減らす
高ポリゴンのモデルや複雑なオブジェクトが多いシーンでは、Blenderのパフォーマンスに大きな影響が出ます。
- 対策方法:「ディシメート(Decimate)モディファイア」を使ってポリゴン数を削減したり、細かいディテールを低ポリゴンで表現する工夫を行うことで、シーンが軽くなります。特に背景オブジェクトなど、詳細が不要な部分はローポリゴンで対応することをおすすめします。
対策5:Outlinerでオブジェクトの非表示を活用する
Outlinerでオブジェクトを一時的に非表示にすることで、ビューポートの負荷を軽減できます。複数のオブジェクトが重なっていると、全てのオブジェクトがリアルタイムで表示され、操作が遅くなります。
- 対策方法:編集中に不要なオブジェクトはOutlinerで非表示(目のアイコンをクリック)にして、軽快に作業を進めましょう。特に、複雑なオブジェクトやポリゴン数が多いオブジェクトを非表示にすることで、ビューポートの動作が軽くなります。
対策6:ビューポートのクリッピング設定を調整する
ビューポートに表示される範囲が広いと、その分Blenderの処理も増え、動作が重くなります。
- 対策方法:「ビュー」→「ビューポートクリッピング」で表示範囲のクリッピング設定を調整します。クリッピングの「スタート」や「エンド」を設定することで、カメラの視界外のオブジェクトを処理から外し、パフォーマンスを向上させることができます。
対策7:BlenderのメモリやGPUの設定を見直す
Blenderはパソコンのリソース(メモリやGPU)に大きく依存しているため、パフォーマンスを向上させるにはハードウェア設定も重要です。
- 対策方法:まず、Blenderの「ユーザー設定」→「システム」で、「サイクルズレンダリング」エンジンのGPU設定を確認します。GPU(グラフィックスカード)が有効になっていない場合は、GPUを有効にすることでレンダリングやビューポートの動作が速くなる場合があります。また、メモリ使用量が多い場合は、シーン内の不要なテクスチャやオブジェクトを削除し、Blenderが使用するメモリ量を減らす工夫も有効です。
Blenderでの操作が重くなったときには、これらの対策を試してみることでパフォーマンスが改善され、スムーズに作業が進められるようになります。適切な設定と工夫で、快適にBlenderを活用し、建築パース制作の質と効率を向上させていきましょう。
初心者が挫折しやすいポイントと乗り越え方
Blenderは非常に強力な3Dモデリングツールですが、初心者にとっては操作や機能の多さが障壁になることも多いです。Blenderの学習を始めたものの、途中で挫折してしまう方も少なくありません。ここでは、初心者がつまずきやすいポイントと、それを乗り越えるための具体的な方法について解説します。
挫折ポイント1:操作が複雑で慣れるまで時間がかかる
Blenderはインターフェースが独特で、最初は操作が非常に難しく感じることがあります。特に、ショートカットキーが多く、どの機能をどのキーで呼び出すか覚えるのに苦労する人も多いでしょう。
- 乗り越え方:基本的な操作は、少しずつショートカットを覚えながら進めるのがおすすめです。一気に覚えようとせず、例えば移動(Gキー)、回転(Rキー)、スケール(Sキー)など、日常的に使うショートカットから慣れていくと負担が軽減されます。また、公式マニュアルやチュートリアルを見ながら練習すると、効率よく操作方法が習得できます。
挫折ポイント2:成果が見えづらくモチベーションが低下する
Blenderの学習は、初期段階で時間がかかることが多く、すぐに目に見える成果が出にくいのも特徴です。そのため、「自分には向いていないのかも」と感じ、挫折してしまうことがあります。
- 乗り越え方:学習の目標を設定し、達成感を得られるように小さなゴールを作ることが効果的です。例えば「まずはシンプルな椅子を作ってみる」「テクスチャを使って簡単な質感をつけてみる」といった短期間で達成できる課題を設けましょう。また、SNSで他のユーザーと進捗を共有したり、自分の作品を公開してみたりすることでモチベーションを高めることができます。
挫折ポイント3:分からないことが多すぎて手が止まる
Blenderには膨大な数の機能があり、特定の機能の使い方が分からずに学習が進まないこともよくあります。特に、モデリングやレンダリング、テクスチャ設定など、個々の項目で分からないことがあると、次のステップに進めない場合が多いです。
- 乗り越え方:わからない部分が出たら、その都度調べて解決する習慣をつけましょう。Blenderの公式マニュアルやフォーラム、YouTubeのチュートリアルは、初心者にとって大きな助けになります。また、Blenderのユーザーコミュニティも活発なので、質問を投稿してみるのもおすすめです。他の学習者と情報交換をすることで、新たな知識を得やすくなります。
挫折ポイント4:複雑なプロジェクトに取り組んでしまう
初心者の中には、最初から難易度の高いプロジェクトに挑戦し、作業量や難しさに圧倒されてしまうことがあります。たとえば、リアルなキャラクターモデリングや複雑な建築パースなどは、技術が未熟なうちは負担が大きく、モチベーションを失いやすいです。
- 乗り越え方:初心者は、シンプルなオブジェクトから少しずつ取り組むことがポイントです。最初は立方体や球体といった簡単な形状のモデリングに取り組み、基礎的な操作に慣れていくことが大切です。小さな成功体験を積むことで自信がつき、徐々に難しいプロジェクトにも挑戦できるようになります。
挫折ポイント5:レンダリングやライティングの設定が難しい
Blenderでは、レンダリングやライティングの設定もリアルな作品を作るために重要です。しかし、設定が複雑なため、特に初心者にとっては難しく感じることがあります。設定がうまくいかず、思い通りの仕上がりにならないと、モチベーションが下がることもあるでしょう。
- 乗り越え方:まずはシンプルなライトと基本的なレンダリング設定を使い、徐々に機能を追加していくのがおすすめです。たとえば、太陽光(サンライト)を一つ置くだけでも、自然な光の表現が可能です。慣れてきたら、複数のライトやHDRI環境を追加して、徐々にシーンを複雑にしていくと、負担が少なく、設定方法を学べます。
継続するためのヒント
Blenderの学習を継続するには、日々少しずつでも作業を積み重ねることが大切です。例えば、毎日30分だけでもBlenderを触る習慣をつけることで、スキルが自然に身についていきます。また、学習中に目標やモチベーションを明確に持つことも大事です。学びたいテーマや作りたい作品を目指しながら進めると、挫折しにくくなります。
Blenderの学習には時間がかかりますが、少しずつ成長することを楽しみながら進めることで、継続がしやすくなります。挫折しそうになったときは、上記の方法を参考にしながら、焦らず自分のペースで学習を続けていきましょう。
よくあるエラーメッセージとその対処法
Blenderを使っていると、さまざまなエラーメッセージが表示されることがあります。エラーメッセージは、操作ミスや設定の不備を知らせるための重要なサインですが、初心者には内容が分かりにくく、対処方法が分からずに困ることも多いでしょう。ここでは、Blenderでよく出るエラーメッセージとその解決方法について解説します。
エラーメッセージ1:”Cannot Apply Transform: Object has Shape Keys”
意味:このエラーメッセージは、オブジェクトに「シェイプキー」が設定されているため、トランスフォーム(位置、回転、スケール)を適用できないことを示しています。シェイプキーは、オブジェクトの形状を変化させるために使用されるデータで、これがあるとトランスフォームの適用が制限されます。
- 対処法:まず、オブジェクトからシェイプキーを削除します。オブジェクトプロパティの「シェイプキー」タブで不要なシェイプキーを選択し、「-」ボタンで削除してください。削除が難しい場合は、シェイプキーを適用した新しいオブジェクトを作成するか、シェイプキーが必要ないオブジェクトに分離する方法もあります。
エラーメッセージ2:”Object has Non-Uniform Scale, Apply Scale to Avoid Issues”
意味:このメッセージは、オブジェクトのスケール(サイズ)が均等でないため、モディファイアや操作に問題が生じる可能性があることを警告しています。非対称なスケールのままでは、ブーリアンモディファイアやベベルモディファイアでエラーが発生することがあります。
- 対処法:この問題を解決するには、オブジェクトに「スケールの適用」を行います。オブジェクトを選択し、「Ctrl + A」キーを押して「スケール」を適用してください。これでスケールが1にリセットされ、正しい動作が保証されます。
エラーメッセージ3:”No Active Object to Edit”
意味:編集モードに入ろうとした際にこのエラーメッセージが表示される場合、編集するオブジェクトが選択されていないことを示しています。
- 対処法:編集したいオブジェクトをまず選択してから、編集モードに入るようにしてください。オブジェクトが選択されているか確認するには、アウトライナーでオブジェクトがハイライトされているかを確認するのも便利です。
エラーメッセージ4:”Cannot Join Objects: Different Object Types”
意味:複数のオブジェクトを結合しようとする際に、異なるオブジェクトタイプが含まれているとこのメッセージが表示されます。例えば、メッシュオブジェクトとカーブオブジェクトは直接結合できません。
- 対処法:同じタイプのオブジェクトのみを選択して結合を試みてください。もし結合したいオブジェクトが異なるタイプであれば、タイプを統一する(例:カーブをメッシュに変換する)ことで解決できる場合もあります。メッシュ変換は、「オブジェクト」→「変換」→「メッシュに変換」から実行可能です。
エラーメッセージ5:”Out of Memory”
意味:このエラーメッセージは、BlenderがPCのメモリを使い切ってしまったことを示します。大規模なシーンや高解像度のテクスチャ、複雑なレンダリング設定が原因でメモリを消費しすぎていることが多いです。
- 対処法:不要なオブジェクトやテクスチャを削除してメモリの消費を抑える、またはテクスチャの解像度を下げることで、メモリの使用量を減らせます。また、レンダリング設定で「サンプリング」数を減らしたり、「オプティクスDenoiser」を利用することで、少ないメモリでもレンダリングが実行しやすくなります。シーン全体を軽量化することも有効です。
エラーメッセージ6:”Topology Error: Faces Cannot Intersect Themselves”
意味:このエラーメッセージは、モデリング中に面が重なったり交差している場合に発生します。交差している面は、レンダリング時に正しく表示されないことがあるため、Blenderが警告を出しています。
- 対処法:編集モードで「選択」→「非互換ジオメトリ」を選び、交差している面や重複した頂点を確認します。不必要な頂点や辺、面があれば削除するか、再配置してエラーを修正しましょう。
エラーメッセージ7:”Python Error: File Not Found”
意味:Blenderでスクリプトや外部ファイルを実行しようとした際に、指定されたファイルが見つからない場合に表示されるエラーメッセージです。
- 対処法:スクリプトやファイルのパスが正しいか確認してください。外部ファイルを使用している場合は、「ファイル」→「外部データ」→「すべての外部データをパック」でファイルをパックすることで、ファイルパスの問題が解消されることがあります。
これらのエラーメッセージと対処法を知っておくことで、Blenderでの作業がスムーズになり、トラブルが発生しても迅速に解決できるようになります。エラーメッセージは問題の発生源を明確に示してくれるため、冷静に対処しながらBlenderを使いこなしていきましょう。
まとめ:Blender建築パース初心者が知っておくべき悩み解決法
Blenderで建築パースを学ぶ初心者は、多くの疑問や悩みに直面しがちです。しかし、よくある質問やトラブルの対処法を理解しておくことで、学習がスムーズに進み、挫折することなくBlenderの使い方をマスターしていくことができます。ここでは、Blender建築パースに取り組む際のよくある悩みや解決法を総括的に紹介し、スキルを着実に身につけるためのポイントをお伝えします。
1. 基礎操作の習得
最初の段階で多くの初心者がつまずきやすいのが、Blenderの操作方法です。インターフェースの使い方や視点操作、オブジェクトの移動・回転・拡大縮小などの基本操作に慣れるのが最初の壁といえます。この段階では、日常的に使うショートカットキーを少しずつ覚え、公式チュートリアルやYouTube動画などで操作手順を確認しながら練習すると効果的です。
2. モデリングのポイントとつまずきやすい部分
モデリングは、建築パース制作の基盤となる部分ですが、複雑な形状や頂点・面の配置で悩むことが多いです。基本的にはシンプルな形状から組み合わせていく方法が効果的で、必要に応じて「ブーリアン」モディファイアを活用すると、複雑な形状も簡単に作成できます。また、適切な軸での操作を意識することで、モデルの形が崩れるのを防ぐことができます。
3. テクスチャとマテリアル設定の注意点
テクスチャを使ってリアルな質感を表現するのは建築パースの醍醐味ですが、テクスチャのサイズや位置がうまく合わない場合があります。この問題には「UVマッピング」での調整が有効です。また、ノーマルマップやバンプマップを使って立体感を表現することで、リアルな仕上がりに近づけられます。テクスチャ設定は複雑に思えますが、シンプルなものから練習し、少しずつ追加機能を学んでいくと良いでしょう。
4. ライティングでリアルな表現を
リアルな建築パースを作成するためには、ライティングの設定が欠かせません。HDRIを使って自然な光源を設定する、複数のライトを組み合わせて立体感を出すといった工夫で、より魅力的なパースが仕上がります。影の柔らかさを調整するためにライトの「サイズ」設定を変更することも効果的です。こうしたライティングの工夫を通して、シーン全体の質感が向上し、よりリアルな印象を与えることができます。
5. レンダリング設定での失敗と対処法
レンダリングは作品の最終的な品質に大きく影響しますが、設定が複雑で難しく感じる部分もあります。暗すぎるレンダリングやノイズが多い場合には、サンプリング数の調整やノイズ除去機能を活用しましょう。また、サブディビジョンモディファイアのレベルを調整することで、レンダリング時間を短縮しつつ高品質な出力が得られます。レンダリングの設定は、目的に応じて適切なバランスを見つけることが重要です。
6. よくあるエラーメッセージへの対処法
Blenderでは、エラーメッセージが表示されることもありますが、その多くは設定や操作に対する警告です。たとえば、スケールや形状に関するエラーや、ファイルが見つからないエラーがよく見られます。これらのエラーメッセージの意味を把握し、適切に対処することで、作業がスムーズになります。エラーメッセージは初心者にとって難しく感じるかもしれませんが、冷静に対処しながら一つずつ解決していきましょう。
Blenderを継続して学習するために
Blenderの学習は最初は難しく感じられますが、少しずつ操作や設定に慣れていくと、自分で作品を作る楽しみが増していきます。学習を続けるためには、日々短い時間でも触れる習慣をつけることが大切です。また、SNSで他のユーザーと進捗を共有したり、学習の進捗を記録することもモチベーションの維持に役立ちます。
PERSCで基礎からしっかり学べる!
Blenderで建築パースを本格的に学びたいと考えている方には、初心者向けの講座が充実しているPERSCがおすすめです。基礎からしっかりとしたサポートが受けられるため、独学で挫折しそうな方でもスムーズにスキルを伸ばせます。PERSCで学ぶことで、Blenderの学習を効率的に進め、実践的な建築パースの技術を身につけていきましょう。