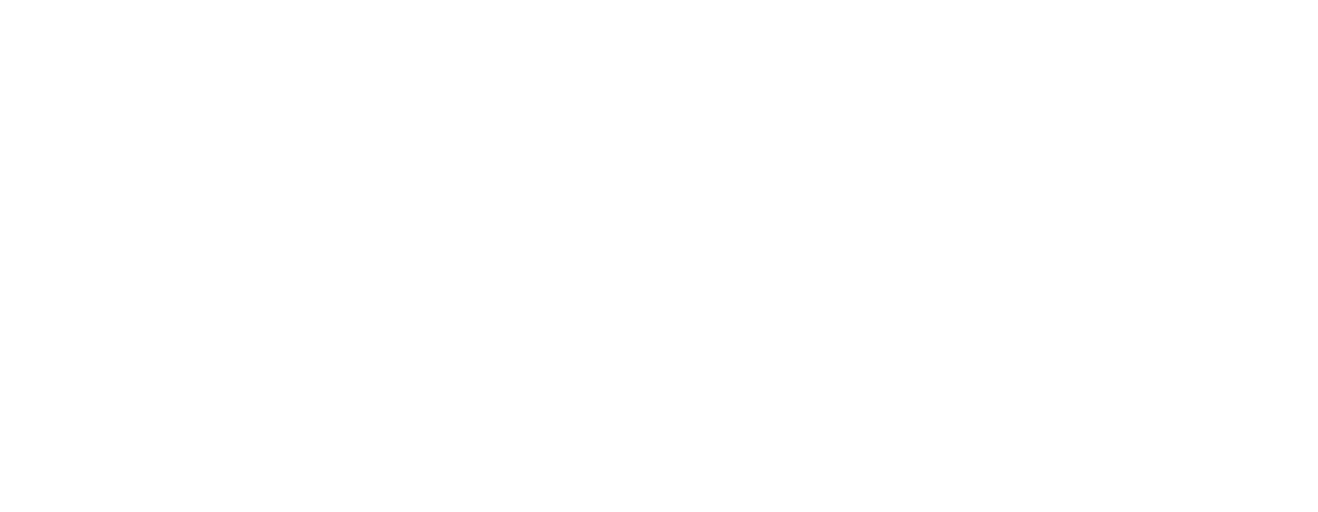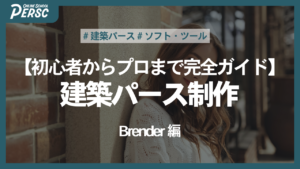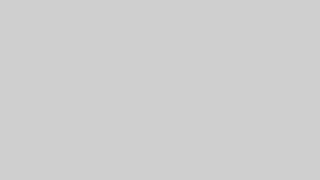まずは観ていただきたいページ
Blenderで学ぶ建築パース制作|初心者からプロまで完全ガイド

建築パースを学びたいけれど、「どのソフトを使えばいいのかわからない」「高額なソフトは手が出しづらい」と悩んでいませんか?
実は、無料で使える3Dソフト Blender を活用すれば、初心者でもフォトリアルな建築パースを制作できます。しかも、建築設計やインテリアデザイン、不動産プレゼン、広告、CG制作など、幅広い分野で活かせるスキルになります。
本記事では、Blenderを使った建築パース制作の全工程を徹底解説します。初心者の方でも安心して学べるように、インストールから基本操作、モデリング、ライティング、レンダリング、アニメーション、仕事への活用方法まで、すべてのプロセスを順番に紹介します。
さらに、プロレベルのクオリティを目指すための便利なアドオンや無料リソースも網羅。これ一つで、Blenderでの建築パース制作が完璧に理解できる完全ガイドとなっています。
この記事を読むとわかること
- Blenderで建築パースを制作する手順(インストールから完成まで)
- 建築・インテリアデザインに特化したモデリング・マテリアル・ライティングの技術
- フォトリアルなレンダリングを行うための最適な設定
- 仕事で活かすためのポートフォリオ作成や案件獲得の方法
- 無料で使える便利なテクスチャ、3Dモデル、HDRIリソース
初心者の方も、すでにBlenderを触ったことがある方も、このガイドを読めば、実践的なスキルを習得し、建築パース制作のレベルを大幅に向上できます。
では、早速 Blenderで建築パースを制作する第一歩 を踏み出しましょう!
目次
はじめに|なぜBlenderで建築パースを学ぶのか?
建築パースは、建築やインテリアデザインの完成イメージを視覚的に伝えるための3D技術です。クライアントや施工業者と設計の意図を共有する際に不可欠なツールとなっています。建築プロジェクトでは、設計図だけでは空間の広がりや光の入り方が伝わりにくいことが多いため、リアルな3Dパースが求められます。
これまでは、3ds MaxやSketchUp、Revitなどの有料ソフトが主流でした。しかし、近年は無料で使えるBlenderが急速に普及し、多くのクリエイターや建築デザイナーが導入するようになっています。Blenderは、オープンソースでありながらプロフェッショナルレベルの機能を備え、建築ビジュアライゼーションの分野でも実用的な選択肢となっています。
建築パースとは?なぜ必要なのか
建築パースは、設計された建物や空間を3Dでリアルに表現する技術です。プロジェクトの各段階で活用され、設計者とクライアントの間で認識のズレをなくし、スムーズな進行を可能にします。
例えば、建築家がクライアントに設計を説明する際、平面図や立面図だけでは全体の雰囲気を伝えるのが難しいです。3Dパースを活用することで、視覚的に理解しやすくなり、デザインのコンセプトを明確に伝えられます。また、施工業者にとっても、設計意図を正確に把握できるため、現場での判断ミスを減らし、施工精度を向上させることができます。
建築パースにはいくつかの種類があり、それぞれ異なる用途があります。
スクロールできます
| 種類 | 特徴 | 主な用途 |
|---|---|---|
| 外観パース | 建物の外観や周辺環境をリアルに表現 | 不動産広告、都市計画 |
| 内観パース | 室内デザインや家具の配置をリアルに再現 | インテリアデザイン、住宅販売 |
| 鳥瞰パース | 建物全体を俯瞰で見せる構図 | 大規模プロジェクト、都市計画 |
| 夜景パース | 照明の演出を重視した表現 | 高級住宅、ホテルデザイン |
最近では、VRやAR技術を活用した360°の建築プレゼンテーションも増えており、クライアントが建物の中を実際に歩いているような体験を提供できるようになっています。
Blenderが建築パースに最適な理由
建築パースを作成するための3Dソフトは多数存在します。各ソフトの特徴を比較すると、それぞれの強みが見えてきます。
スクロールできます
| ソフト | 価格 | 特徴 |
|---|---|---|
| Blender | 無料 | 高機能・オープンソース・カスタマイズ性が高い |
| 3ds Max | 約 30万円/年 | 業界標準、VRayとの連携が強力 |
| SketchUp | 約 4万円/年 | 直感的な操作性、BIMとの連携が可能 |
| Revit | 約 30万円/年 | 建築設計・BIM向け、施工管理に最適 |
有料ソフトは優れた機能を持っていますが、高額なライセンス費用がかかるため、個人や小規模なチームにとっては導入のハードルが高くなります。
一方、Blenderは無料でありながら、プロレベルの建築パースを作成できる機能を備えているため、多くのユーザーにとって最適な選択肢となっています。
特に、Blenderが建築パースに適している理由として、以下の3点が挙げられます。
1. 高品質なレンダリングエンジン
BlenderにはEeveeとCyclesの2つのレンダリングエンジンが搭載されています。用途に応じて使い分けることで、作業の柔軟性を高めることができます。
スクロールできます
| エンジン | 特徴 | 用途 |
|---|---|---|
| Eevee | リアルタイムレンダリング、高速処理 | 初期デザインの確認、プレゼン資料 |
| Cycles | 物理ベースのレンダリング、高品質な表現 | 最終レンダリング、フォトリアルなCG制作 |
最新の「Eevee Next」や「Cycles X」では、GPUの処理能力を最大限に活かし、従来のレンダリングよりも最大40%の高速化が実現されています。これにより、リアルな建築パースを短時間で作成できる環境が整っています。
2. AI技術と連携した作業効率の向上
Blenderは、AI技術との連携により作業を効率化できる点も魅力の一つです。例えば、ChatGPTや専用アドオンを活用すると、次のようなことが可能になります。
- Pythonスクリプトを用いた自動モデリング
- ワンクリックで壁や窓を配置
- AIがライティングやマテリアル設定を最適化
こうした機能を活用することで、手作業では数時間かかる作業を数分で完了でき、よりクリエイティブな作業に集中できます。
3. アドオンを活用した機能の拡張性
Blenderはオープンソースのため、世界中の開発者が建築パースに特化したアドオンを開発しており、必要に応じて機能を拡張できます。
スクロールできます
| アドオン | 機能 |
|---|---|
| Archimesh / Archipack | 建築モデルの自動生成(壁・窓・ドアなど) |
| BlenderGIS | 地理情報を活用し、現実の地形を3D化 |
| AI Render | AIがレンダリング設定を最適化 |
こうしたツールを活用することで、作業効率が大幅に向上し、リアルな建築パースをより短時間で制作できるようになります。
このように、Blenderは無料でありながら、建築パース制作に必要な機能をすべて備えているため、プロフェッショナルなCG制作にも対応できる優れたツールとなっています。
Blenderのインストールと基本設定
Blenderを使って建築パースを制作するには、まずソフトをインストールし、快適に作業できるように基本設定を整えることが大切です。デフォルトのままでも使用できますが、環境を最適化することで作業スピードが向上し、ストレスなく操作できるようになります。
ここでは、Blenderのインストール方法から日本語化、作業しやすいUIのカスタマイズまで、建築パース制作に適した環境設定を詳しく解説していきます。
Blenderのダウンロードとインストール
Blenderは、公式サイトから無料でダウンロードできます。常に最新バージョンを使用するため、以下の手順でインストールを進めましょう。
1. Blenderのダウンロード
- Blender公式サイトにアクセス
- 「Download Blender」のボタンをクリック
- OS(Windows / Mac / Linux)を選択し、インストーラーをダウンロード
ダウンロードが完了したら、次はインストールを進めます。
2. Blenderのインストール
インストーラーを開き、以下の手順でセットアップを行います。
Windows版のインストール
- ダウンロードした
blender-xxx-windows-x64.exeをダブルクリック - 「Next」をクリックし、インストール場所を選択(通常はデフォルトでOK)
- 「Install」を押してインストールを開始
- 完了後、「Finish」をクリックしてセットアップ完了
Mac版のインストール
- ダウンロードした
.dmgファイルを開く - 「Blender」アイコンを
Applicationsフォルダにドラッグ - インストール完了後、「Launchpad」からBlenderを起動
インストールが完了したら、さっそくBlenderを開いてみましょう。
Blenderの日本語化とインターフェース設定
初期状態のBlenderは英語表記ですが、日本語に変更することができます。また、建築パースの作業に適したUI設定を整えることで、よりスムーズに作業できるようになります。
1. Blenderの日本語化
BlenderのUIを日本語に変更するには、以下の手順で設定を行います。
- Blenderを起動し、左上の 「Edit(編集)」 をクリック
- 「Preferences(プリファレンス)」 を開く
- 左側のメニューから 「Interface(インターフェース)」 を選択
- 「Translation(翻訳)」 のチェックボックスをオンにする
- 「Language(言語)」 で「日本語」を選択
- 「Tooltips」「New Data」 にもチェックを入れると完全に日本語化
- 設定ウィンドウを閉じると、自動的に日本語表示に変更される
これで、UIが日本語になり、操作しやすくなりましたね。
作業しやすいレイアウトにカスタマイズする
Blenderのデフォルトの画面レイアウトは、アニメーションやVFX向けに設計されています。建築パース制作では、モデリングとレンダリングに最適なレイアウトに変更すると作業しやすくなります。
おすすめのUIカスタマイズ
- 3Dビューポートを広げる
- 画面中央の「3Dビューポート」を広げ、より快適に作業できるようにする
- ツールバーを調整する
Tキーを押して 左側のツールバー を非表示(ショートカットで十分)Nキーを押して 右側のプロパティバー を必要に応じて表示
- レンダーエンジンの切り替えをすぐにできるようにする
- 右上の「レンダー設定」タブを固定表示し、EeveeとCyclesを切り替えやすくする
- アウトライナーとプロパティエディターを調整
- 「アウトライナー」(シーン管理)と「プロパティ」(マテリアルやレンダリング設定)の表示を最適化
レイアウトの変更後、設定を保存しておけば、次回以降も快適に作業できます。
作業をスムーズにするショートカット設定
Blenderでの作業を効率化するために、よく使うショートカットを覚えておくと便利です。特に建築モデリングでは、次の操作を頻繁に使います。
スクロールできます
| 機能 | ショートカットキー |
|---|---|
| オブジェクトを移動 | G(Grab) |
| オブジェクトを回転 | R(Rotate) |
| オブジェクトを拡大縮小 | S(Scale) |
| 視点のリセット | Shift + C |
| 透視投影と平行投影の切り替え | Numpad 5 |
| 上・正面・側面ビューの切り替え | Numpad 7 / 1 / 3 |
| ワイヤーフレーム表示 | Z → Wireframe |
| モデリングモード切り替え | Tab |
| ループカット | Ctrl + R |
| 押し出し | E |
これらを使いこなせると、作業スピードが格段に向上しますね。
Blenderを快適に使うためのおすすめ設定
1. 自動保存の設定
Blenderは突然クラッシュすることもあるため、自動保存を有効化しておくと安心です。
- 編集 → プリファレンス → Save & Load(保存と読み込み) を開く
- 「Auto Save Preferences(設定の自動保存)」 をON
- 「Save Prompt(保存の確認ダイアログ)」 をON
- 設定を閉じると自動的に適用される
これで、突然のクラッシュでもデータを復元しやすくなります。
2. 選択モードの変更
デフォルトでは右クリックでオブジェクトを選択する仕様になっていますが、一般的な操作と合わせるため、「左クリック選択」に変更すると作業しやすくなります。
- 編集 → プリファレンス → Keymap(キー設定) を開く
- 「Select With(選択方法)」を「Left(左クリック)」に変更
これにより、より直感的な操作が可能になりますね。
Blenderのインストールと基本設定が完了すると、建築パース制作の準備が整います。
Blenderの基本操作をマスターする
Blenderをインストールし、基本設定を整えたら、次は基本操作をしっかりマスターしましょう。Blenderは非常に高機能なソフトですが、基本的な操作を覚えることでスムーズに建築パースの作業を進めることができます。
このセクションでは、3Dビューポートの操作方法やオブジェクトの移動・回転・拡大縮小、ショートカットキーを活用した効率的な操作について詳しく解説していきます。
3Dビューポートの基本操作
Blenderのメイン画面には「3Dビューポート」と呼ばれる作業スペースがあります。この3Dビューポート内でモデルを作成・編集していきます。
3Dビューポートの基本操作(マウス)
スクロールできます
| 操作内容 | ショートカット | 説明 |
|---|---|---|
| 視点の移動(パン) | Shift + 中クリック | カメラを水平・垂直方向に移動 |
| 視点の回転(オービット) | 中クリック | 3D空間内を回転 |
| ズームイン・アウト | ホイールスクロール | 3D空間を拡大・縮小 |
| 視点のリセット | Shift + C | カメラを中心に戻す |
| 視点の切り替え(上・前・側面) | Numpad 7 / 1 / 3 | それぞれの方向からのビューに切り替え |
| 透視投影と平行投影の切り替え | Numpad 5 | 遠近感の有無を切り替える |
視点の移動がスムーズにできるようになると、作業効率が大幅に向上します。建築パースでは、正面・側面・俯瞰ビューを頻繁に切り替えながら作業するので、ショートカットを覚えておくと便利です。
オブジェクトの基本操作(移動・回転・拡大縮小)
3Dオブジェクトの位置やサイズを調整するには、次の3つの基本操作をマスターしましょう。
スクロールできます
| 操作内容 | ショートカット | 説明 |
|---|---|---|
| 移動 | G(Grab) | 選択したオブジェクトを移動 |
| 回転 | R(Rotate) | 選択したオブジェクトを回転 |
| 拡大縮小 | S(Scale) | 選択したオブジェクトの大きさを変更 |
軸を指定した移動・回転・拡大縮小
オブジェクトをX軸・Y軸・Z軸のいずれかの方向に正確に操作する場合、ショートカットの後に軸を指定できます。
スクロールできます
| 操作 | キー入力 | 動作 |
|---|---|---|
| X軸方向に移動 | G → X | X軸に沿って移動 |
| Y軸方向に移動 | G → Y | Y軸に沿って移動 |
| Z軸方向に移動 | G → Z | Z軸に沿って移動 |
| X軸方向に回転 | R → X | X軸を中心に回転 |
| Y軸方向に回転 | R → Y | Y軸を中心に回転 |
| Z軸方向に回転 | R → Z | Z軸を中心に回転 |
| X軸方向に拡大縮小 | S → X | X軸方向のスケール変更 |
| Y軸方向に拡大縮小 | S → Y | Y軸方向のスケール変更 |
| Z軸方向に拡大縮小 | S → Z | Z軸方向のスケール変更 |
例えば、「G → X → 2」と入力すると、オブジェクトをX軸方向に2メートル移動できます。このように、数値を入力すると正確な操作が可能です。
オブジェクトの選択方法
Blenderでは、オブジェクトを操作する前に「選択」する必要があります。
スクロールできます
| 操作 | ショートカット | 動作 |
|---|---|---|
| 単一オブジェクトの選択 | 左クリック | 1つのオブジェクトを選択 |
| 複数オブジェクトの選択 | Shift + 左クリック | 複数のオブジェクトを追加選択 |
| すべて選択 | A | すべてのオブジェクトを選択 |
| 選択解除 | Alt + A または A → A | すべての選択を解除 |
複数のオブジェクトをまとめて移動・回転・拡大縮小する場合、Shift + 左クリックで選択してから操作を行うと便利です。
オブジェクトの追加・削除
新しいオブジェクトを追加したり、不要なオブジェクトを削除する方法を紹介します。
スクロールできます
| 操作 | ショートカット | 動作 |
|---|---|---|
| 新しいオブジェクトを追加 | Shift + A | メニューを開いて追加 |
| オブジェクトの削除 | X または Delete | 選択したオブジェクトを削除 |
Blenderでは、最初に「デフォルトキューブ」が配置されています。不要な場合は X を押して削除しましょう。
編集モードとオブジェクトモードの切り替え
建築パースを作る際には、「オブジェクトモード」と「編集モード」を切り替えながら作業を進めます。
スクロールできます
| モード | 切り替え方法 | 用途 |
|---|---|---|
| オブジェクトモード | Tab または 画面左上の「モード」メニュー | オブジェクト単位での操作 |
| 編集モード | Tab | オブジェクトの頂点・辺・面を編集 |
例えば、壁や床の形を変更したい場合は編集モードに切り替えて頂点や面を動かすことで調整できます。
Blenderの操作を快適にするおすすめ設定
1. 選択方法の変更(左クリック選択)
Blenderのデフォルト設定では「右クリック」でオブジェクトを選択しますが、一般的なソフトと同じく「左クリック」に設定すると作業がスムーズになります。
- 編集 → プリファレンス → Keymap(キー設定) を開く
- 「Select With(選択方法)」を「Left(左クリック)」に変更
2. 自動保存の設定
作業中のデータが失われないように、自動保存を有効にしておくと安心です。
- 編集 → プリファレンス → Save & Load(保存と読み込み) を開く
- 「Auto Save Preferences(設定の自動保存)」 をON
基本操作をマスターすると、建築パースの制作がスムーズに進みます。
Blenderで建築パースのモデリングをする
Blenderで建築パースを制作する際、まず最初に**モデリング(形状の作成)**を行います。モデリングは、建物の壁や床、天井、家具などを3D空間に配置し、設計のイメージを形にしていく工程です。
建築パースのモデリングでは、基本的な操作を活用しながら、効率よく形状を作成することが重要になります。ここでは、Blenderで建築パースをモデリングする方法を詳しく解説します。
建築モデリングの基本|壁・床・天井を作る
建築パースのモデリングでは、基本的な形状(プリミティブ)を組み合わせて作成します。特に、立方体(キューブ)を活用することで、建物の構造を簡単に作成できます。
1. 壁を作る
Shift + Aを押して 「メッシュ」→「立方体」 を追加S → X(または Y)を押して、壁の幅を調整S → Zで壁の高さを設定(例:高さ2.5m)G → X(または Y)で位置を調整
2. 床を作る
Shift + Aで 「平面」 を追加Sを押して拡大し、部屋のサイズに合わせる(例:5m×5m)G → Z → -0.01で少し下に移動し、床が浮かないようにする
3. 天井を作る
- 壁をコピー(
Shift + D)し、G → Zで天井の位置に移動 Sを押して適切なサイズに調整
建物のベースが完成したら、ドアや窓を追加していきます。
ドアや窓を作る方法
建築パースでは、ドアや窓を正確に配置することでリアルな空間を表現できます。Blenderでは、「ブーリアンモディファイア」を活用することで簡単に開口部を作成できます。
1. 窓を作成
Shift + Aで 「立方体」 を追加し、窓のサイズに縮小Gを押して壁の適切な位置に配置- 壁を選択し、「モディファイア」→「ブーリアン」→「差し引き」 を適用
- 「オブジェクト」に作成した窓用の立方体を指定し、適用
この操作で、壁に窓の開口部を作ることができます。ドアも同じ方法で作成できます。
ループカットや押し出しを使った詳細モデリング
建築パースでは、単純な形状だけでなく、細部を作り込むことでリアルな表現が可能になります。ここでは、よく使うモデリングテクニックを紹介します。
1. ループカット(Ctrl + R)
壁や床に細かい分割を入れることで、より自由な形状を作成できます。例えば、建物のデザインに窓枠や装飾を追加したい場合に役立ちます。
2. 押し出し(E)
面を選択して E を押すことで、壁に出っ張りやへこみを作成できます。例えば、柱や段差を追加する際に便利です。
3. ベベル(Ctrl + B)
エッジを丸めることで、よりリアルな建築デザインを表現できます。特に、机や窓枠、ドアのエッジを滑らかにするのに適しています。
Archimesh / Archipackを使った時短モデリング
Blenderには、建築モデリングを効率化するためのアドオンがあります。特に「Archimesh」と「Archipack」は、ワンクリックで壁・窓・ドアを自動生成できるため、建築パース制作には必須のツールです。
1. Archimeshを有効化する方法
編集 → プリファレンス → アドオンを開く- 「Archimesh」または「Archipack」を検索し、チェックを入れる
Shift + Aで「メッシュ」内に新しいオプションが追加される
2. Archimeshの基本操作
- 「Wall」 → 壁を自動生成
- 「Doors」 → ドアを自動配置
- 「Windows」 → 窓を自動配置
- 「Cabinets」 → 家具を自動生成
このアドオンを活用することで、手作業では時間がかかる建築モデリングを大幅に短縮できます。
家具やオブジェクトを配置する
建築パースでは、部屋の雰囲気をリアルに表現するために家具や小物を配置します。Blenderには、無料で利用できる3Dアセットが多数あります。
1. BlenderKitを活用
Blenderには、無料の3Dモデルを検索&ダウンロードできる「BlenderKit」 というアドオンが搭載されています。
BlenderKitの使い方
編集 → プリファレンス → アドオンを開く- 「BlenderKit」と検索し、チェックを入れる
- 画面右側のツールバーにBlenderKitのメニューが表示される
- 「家具」や「照明」などを検索し、ドラッグ&ドロップで配置
2. 外部サイトからモデルをダウンロード
BlenderKit以外にも、建築パースに使える高品質な無料3Dモデルを提供しているサイトがあります。
スクロールできます
| サイト名 | 特徴 |
|---|---|
| Sketchfab | 高品質な無料・有料3Dモデルが多数 |
| CGTrader | 建築向け3Dモデルが豊富 |
| Poly Haven | フリーで使えるテクスチャ・HDRIも完備 |
これらのサイトを活用することで、リアルな家具や装飾を簡単に配置でき、完成度の高い建築パースが作成できます。
建築パースのモデリングを効率化するテクニック
建築パースを制作する際には、作業効率を上げる工夫が重要です。
- ショートカットキーを活用
G → X/Y/Zで正確に移動Ctrl + Rでループカットを素早く追加Eで押し出し操作を直感的に行う
- コレクション機能を活用
- 部屋ごとにオブジェクトを分類して整理
Mキーで新しいコレクションに移動
- リファレンス画像を使う
- 設計図や間取りを背景に配置して正確なモデリングを行う
Blenderでのモデリングを習得すれば、建築パースのクオリティが格段に向上します。
Blenderで建築パースにリアルなマテリアルを設定する
建築パースのクオリティを左右する重要な要素の一つがマテリアル(材質)とテクスチャの設定です。リアルなマテリアルを適用することで、建物の壁や床、家具の質感が本物のように表現され、説得力のあるビジュアルを作成できます。
Blenderには、PBR(物理ベースレンダリング) に対応したマテリアルシステムがあり、リアルな質感を再現できます。ここでは、基本的なマテリアルの設定から、PBRテクスチャの適用方法、無料で使える高品質なマテリアルリソースまで詳しく解説します。
マテリアルの基本設定(色・光沢・透明度)
Blenderでは、「シェーダーエディター」 を使ってマテリアルを調整します。まずは、基本的な設定方法を見ていきましょう。
1. マテリアルを適用する
- オブジェクトを選択
- 右側の「マテリアルプロパティ」タブを開く
- 「新規」をクリックして新しいマテリアルを追加
- 「プリンシプルBSDFシェーダー」が適用される(これが標準のマテリアル)
2. 色を変更する
- 「ベースカラー」のカラーピッカーをクリック
- 好みの色を選択(例:壁ならホワイト、木材ならブラウン)
3. 光沢の調整
- 「粗さ(Roughness)」を調整
- 1.0(最大) → マットな質感(壁や木材など)
- 0.0(最小) → 鏡のようにツルツル(ガラスや金属)
- 「メタリック(Metallic)」を調整
- 1.0(最大) → 金属のような反射
- 0.0(最小) → 標準的な材質(木材や壁など)
4. 透明な素材を作る(ガラス・水)
- 「プリンシプルBSDF」の「透過(Transmission)」を1.0に設定
- 「粗さ(Roughness)」を0.0にするとクリアなガラスに
- レンダリングエンジンを「Cycles」に変更し、「スクリーンスペース反射」を有効化
この設定を適用することで、リアルなガラスや水の表現が可能になります。
PBRテクスチャを活用したリアルな質感設定
PBR(Physically Based Rendering)は、光の反射や表面の質感を物理的に正確に再現するマテリアルシステムです。リアルな建築パースを作るためには、PBRテクスチャを適用することが不可欠です。
1. PBRテクスチャとは?
PBRマテリアルは、複数のテクスチャを組み合わせて質感を表現します。以下のテクスチャが一般的に使用されます。
スクロールできます
| テクスチャ名 | 役割 |
|---|---|
| Base Color(ベースカラー) | 素材の基本的な色 |
| Roughness(粗さ) | 表面のザラつき具合(反射の強さ) |
| Normal Map(法線マップ) | 凹凸のディテールを表現 |
| Metallic(メタリック) | 金属の質感を表現 |
| Displacement(変位マップ) | 表面の高さを調整 |
2. PBRテクスチャを適用する
- PBRテクスチャをダウンロード(後述のサイトで入手可能)
- 「シェーダーエディター」を開く
- 「新規」マテリアルを作成し、「プリンシプルBSDF」に適用
Shift + Aを押して「画像テクスチャ(Image Texture)」を追加- 各PBRテクスチャを適切なノードに接続
- ベースカラー → Base Color
- 粗さ → Roughness
- 法線マップ → Normal(ノーマルマップに変換)
- メタリック → Metallic
この方法を使うことで、よりリアルな質感を持った建築パースを作成できます。
無料で使える高品質なPBRテクスチャサイト
高品質なPBRマテリアルを無料でダウンロードできるサイトを紹介します。
スクロールできます
| サイト名 | 特徴 |
|---|---|
| Poly Haven | 完全無料のPBRマテリアル、HDRI、モデル |
| CC0 Textures | 高解像度のPBRテクスチャが豊富 |
| Texture Haven | 建築向けの木材、金属、石材のテクスチャが揃う |
| ambientCG | 4K~8K解像度のリアルなマテリアル |
これらのサイトを活用すれば、商用利用可能な高品質のマテリアルを手軽に入手できます。
リアルな建築パースのためのマテリアル設定例
1. 木材の設定(フローリングや家具)
- ベースカラー → 木目のテクスチャを適用
- 粗さ(Roughness) → 0.4(少しツヤを出す)
- ノーマルマップ(Normal) → 木目の凹凸を再現
2. コンクリートの設定(モダンな建築デザイン)
- ベースカラー → コンクリートのテクスチャを適用
- 粗さ(Roughness) → 0.8(マットな質感)
- ディスプレイスメント → 表面のリアルな凹凸を作成
3. 金属の設定(ドアハンドルや照明器具)
- ベースカラー → ステンレスやアルミのテクスチャ
- メタリック(Metallic) → 1.0(完全な金属)
- 粗さ(Roughness) → 0.2(少し反射を抑える)
これらの設定を組み合わせることで、リアルな建築パースを作成できます。
リアルなライティングと組み合わせる
マテリアルだけではなく、ライティング(照明)を適切に設定することで、よりリアルな建築パースを作成できます。
- HDRI環境マップを使う(Poly HavenのHDRIを適用)
- ポイントライトやエリアライトで照明の方向を調整
- EeveeとCyclesの違いを理解し、最適なレンダリング設定を行う
マテリアルとライティングを適切に設定することで、建築パースのクオリティが格段に向上します。
Blenderで建築パースのライティングを設定する
建築パースのリアリティを高めるために、ライティング(照明設定)は非常に重要です。適切な光の配置や強度を調整することで、空間の雰囲気を表現し、よりリアルな建築ビジュアライゼーションを作成できます。
Blenderでは、Eevee(リアルタイムレンダリング)とCycles(フォトリアルレンダリング)の2つのレンダリングエンジンがあり、それぞれに最適なライティング手法があります。ここでは、建築パース制作に適したライティングの基本から、HDRI環境光や間接照明を活用した高度な設定まで詳しく解説します。
ライトの種類と用途
Blenderには、以下の4種類の基本的なライトがあります。それぞれの特徴を理解し、建築パースに適した照明を選択しましょう。
スクロールできます
| ライトの種類 | 特徴 | 用途 |
|---|---|---|
| ポイントライト(Point) | 点光源。360°全方向に光を放つ | 小型照明、スポットライト |
| スポットライト(Spot) | 指定した方向に円錐状の光を放つ | 間接照明、スポット演出 |
| エリアライト(Area) | 平面から光を放射し、やわらかい影を作る | 窓の外からの光、室内の照明 |
| サンライト(Sun) | 無限遠から平行に光を放つ | 太陽光のシミュレーション |
建築パースでは、エリアライトとサンライトの組み合わせが基本になります。窓からの自然光をエリアライトで表現し、全体の雰囲気をサンライトで整えると、リアルな空間表現が可能になります。
EeveeとCyclesのライティングの違い
Blenderには2つの主要なレンダリングエンジンがあります。
スクロールできます
| レンダリングエンジン | 特徴 | おすすめの用途 |
|---|---|---|
| Eevee | リアルタイムレンダリング。計算が速いが影や反射が単純 | 簡単な建築パースのプレビュー |
| Cycles | 物理ベースのレンダリング。リアルな影や間接光を再現 | 高品質な最終レンダリング |
リアルな建築パースを作成する場合はCyclesを推奨しますが、作業の途中でEeveeを使ってライトの調整を行うと効率が上がります。
基本的なライティング設定(室内パース)
室内パースを作成する場合、自然光と人工光を組み合わせて、リアルな雰囲気を作るのがポイントです。
1. 窓からの光を設定(エリアライト)
Shift + Aで 「ライト」→「エリアライト」 を追加Gを押して窓の外に配置Sを押して光源の大きさを調整(大きいほど柔らかい影ができる)- 「強度(Power)」を1000W〜5000Wに設定
- 「色(Color)」を少し暖色系に変更すると、自然な雰囲気になる
2. 太陽光を追加(サンライト)
Shift + Aで 「ライト」→「サンライト」 を追加Gを押して適切な高さに移動Rを押して角度を調整し、窓から光が差し込むようにする- 「強度(Strength)」を3.0〜5.0に設定
- 「角度(Angle)」を0.5〜3.0にすると柔らかい影になる
3. 室内の照明を配置(エリアライト or ポイントライト)
Shift + Aで 「ライト」→「エリアライト」 を追加し、天井やランプの位置に配置Sを押してライトのサイズを調整- 「強度(Power)」を100〜500Wに設定
Shift + Dでライトを複製し、部屋全体を均一に照らす
HDRI環境光を活用する(屋外パース向け)
屋外パースでは、背景となる空や環境光をリアルに表現するために、HDRI(高ダイナミックレンジ画像) を活用します。
HDRIを設定する手順
Shift + A→ 「テクスチャ」 → 「環境テクスチャ」を追加- Poly Haven からHDRI画像をダウンロード
- 「ワールドプロパティ」→「カラー」に画像を適用
- 「強度(Strength)」を0.5〜2.0に調整
HDRIを適用することで、リアルな太陽光や空の色合いが自然に反映され、屋外パースのクオリティが向上します。
リアルな影を作るための設定
影のリアリティを高めるために、以下のポイントを調整すると効果的です。
1. Cyclesの「サンプリング」を増やす
「レンダー設定」→「サンプル数」を128〜1024に設定することで、ノイズの少ないリアルな影を作ることができます。
2. ソフトシャドウを活用
「サンライト」の「角度(Angle)」を1.0〜3.0 にすると、影が柔らかくなり、自然な光の印象になります。
3. バウンスライト(間接光)を有効にする
「ワールド設定」→「間接照明(Indirect Lighting)」を有効にすると、壁や床に反射した光がリアルに表現されます。
リアルなライティングの最適な組み合わせ例
スクロールできます
| シチュエーション | メインライト | 補助ライト | ポイント |
|---|---|---|---|
| 昼間の室内パース | エリアライト(窓の外) | サンライト | 自然光を活かしつつ、補助光で調整 |
| 夜間の室内パース | エリアライト(天井) | ポイントライト(ランプ) | 温かみのある雰囲気にする |
| 屋外の建築パース | サンライト | HDRI環境光 | 空の色と影の強さを調整 |
適切なライティングを設定することで、建築パースの完成度が大きく向上します。
Blenderで建築パースを高品質にレンダリングする
建築パースを制作する上で、レンダリング(最終的な画像生成) は非常に重要な工程です。レンダリングの設定を適切に行うことで、リアルな光の表現・高解像度な画像・ノイズの少ない美しい仕上がりを実現できます。
Blenderには、Eevee(リアルタイムレンダリング) と Cycles(フォトリアルレンダリング) の2つのレンダリングエンジンがあり、それぞれ異なる特徴を持っています。特に建築パースでは、Cyclesを使用したフォトリアルなレンダリングが一般的です。ここでは、高品質なレンダリングのための最適な設定について詳しく解説します。
レンダリングエンジンの選択|Eevee vs. Cycles
まずは、レンダリングエンジンを選択しましょう。
スクロールできます
| レンダリングエンジン | 特徴 | おすすめの用途 |
|---|---|---|
| Eevee | 超高速、リアルタイムプレビュー、影や光の計算が簡易 | 作業のプレビュー、カジュアルなビジュアライゼーション |
| Cycles | 物理ベースの光計算、高品質なレンダリング | フォトリアルな建築パースの最終レンダリング |
建築パースを高品質に仕上げる場合は、Cyclesを選択しましょう。
レンダリングエンジンの設定方法
- 「プロパティ」パネル の「レンダープロパティ」タブを開く
- 「レンダーエンジン」から 「Cycles」 を選択
- 「デバイス」を 「GPUコンピュート」 に変更(GPUを活用して高速化)
💡 GPUを活用することで、レンダリング速度を大幅に向上できます。設定は以下の手順で確認してください。
- 編集 → プリファレンス → システム → Cyclesレンダーのデバイス
- NVIDIAのGPUを使用している場合 → CUDAまたはOptiXを選択
- AMDのGPUを使用している場合 → HIPを選択
- Mac(Apple Silicon)の場合 → Metalを選択
高品質なレンダリングのための最適な設定
1. サンプリング(Samples)
サンプリングは、画像のクオリティを決定する重要な設定です。サンプル数が多いほど、ノイズが減り、より美しいレンダリングが可能になります。
おすすめの設定(Cycles)
- ビューポート(プレビュー用) → 64~128
- 最終レンダリング → 500~2000(高品質な建築パースの場合)
「アダプティブサンプリング(Adaptive Sampling)」を有効にすると、自動的に最適なサンプル数を調整し、レンダリング時間を短縮できます。
2. ノイズ除去(Denoising)
レンダリング後のノイズを軽減するために、ノイズ除去機能(Denoising) を活用しましょう。
設定手順:
- 「レンダープロパティ」→「デノイジング」を有効化
- 「OpenImageDenoise(CPU向け)」または「OptiX(NVIDIA GPU向け)」を選択
この機能を有効にすることで、少ないサンプル数でもノイズの少ない美しいレンダリングが可能になります。
3. ライトパス(Light Paths)の最適化
ライトパスは、光の反射や屈折をシミュレーションする設定です。建築パースでは、適切な設定を行うことで、レンダリングのリアリティを向上させながら計算時間を短縮できます。
おすすめ設定:
- Diffuse(拡散光) → 4~6
- Glossy(光沢反射) → 2~4
- Transmission(透過光) → 4~8
- Total(最大バウンス数) → 12~16
「透明シャドウ(Transparent Shadows)」を有効化すると、ガラスやカーテン越しの光の表現がリアルになります。
4. カラーマネジメント
レンダリングした画像の色を自然に見せるためには、カラーマネジメントの設定が重要です。
おすすめの設定:
- 「ビュー変換(View Transform)」を「Filmic」に変更(リアルなダイナミックレンジを表現)
- 「ルック(Look)」を「High Contrast」に設定(メリハリのある色合いに)
Filmicを使用することで、建築パースのライティングがより自然になり、明るい部分と暗い部分のバランスが最適化されます。
5. 高解像度レンダリング
建築パースをクライアントに提出する場合、高解像度のレンダリングが求められます。
おすすめの設定:
- フルHD(1920 × 1080) → SNSやWeb用途
- 4K(3840 × 2160) → 印刷・ポートフォリオ用
- 8K(7680 × 4320) → 高解像度の展示・プレゼン用
「プロパティ → 出力プロパティ → 解像度(Resolution)」で設定できます。
また、解像度を高くするとレンダリング時間が増加するため、「パス追跡(Path Tracing)」の設定を調整しながらレンダリングを行いましょう。
レンダリング時間を短縮するテクニック
高品質なレンダリングを短時間で完了させるために、以下のテクニックを活用しましょう。
- GPUレンダリングを有効化(CUDA / OptiX / HIP / Metal)
- アダプティブサンプリングを有効化(不要な計算を省略)
- ノイズ除去を使用(少ないサンプル数でも高品質な仕上がり)
- 不要なオブジェクトやライトを削除(計算負荷を軽減)
- レンダー領域を指定(Shift + B で範囲指定し、一部のみレンダリング)
これらを活用することで、レンダリング時間を短縮しつつ、高品質な建築パースを制作できます。
リアルな建築パースを作るためのレンダリング設定まとめ
スクロールできます
| 設定項目 | おすすめの値 |
|---|---|
| レンダーエンジン | Cycles |
| サンプル数(最終レンダリング) | 500~2000 |
| デノイジング | OpenImageDenoise(CPU) / OptiX(GPU) |
| ライトバウンス数 | 12~16 |
| カラーマネジメント | Filmic + High Contrast |
| 解像度 | 1920×1080(Web) / 3840×2160(印刷) |
高品質なレンダリングを行うことで、建築パースの完成度が格段に向上します。
Blenderで建築パースのカメラ設定と構図を調整する
建築パースにおいて、カメラの設定と構図の調整は非常に重要です。適切なカメラの配置やレンズの選択によって、建築物のスケール感や空間の奥行きをリアルに表現できます。また、視点の高さやアングルによって、建築パースの印象が大きく変わるため、カメラの設定は慎重に行う必要があります。
ここでは、カメラの基本設定、レンズの焦点距離の調整、パースの歪み補正、構図の基本ルールについて詳しく解説します。
カメラの基本設定と操作
Blenderでは、カメラは通常のオブジェクトと同じように移動・回転できます。まずは、カメラを適切な位置に配置し、視点を決める方法を学びましょう。
カメラの追加と視点の切り替え
Shift + Aを押して 「カメラ」 を追加Gで移動、Rで回転し、適切な位置に調整0(テンキー)を押してカメラ視点に切り替え
カメラ視点を調整する際には、オブジェクトを見ながら最適なアングルを決めるとよいでしょう。
カメラを視点にロックする
カメラの構図を直感的に調整するには、カメラをビューにロックする設定を有効化すると便利です。
Nを押して 「ビュー」タブ を開く- 「カメラをビューにロック」をオンにする
0(テンキー)を押してカメラ視点に切り替え、そのままマウスで動かす
この設定を有効にすると、通常の視点操作でカメラの位置や向きを調整できるため、構図を決めやすくなります。
カメラレンズの設定と焦点距離の調整
カメラのレンズ設定は、建築パースの遠近感や画角を調整する重要な要素です。Blenderでは、カメラの焦点距離(Focal Length)を変更することで、レンズの特性を調整できます。
焦点距離の設定方法
- カメラを選択し、「カメラプロパティ」タブ を開く
- 「レンズ(Lens)」の「焦点距離(Focal Length)」を調整
スクロールできます
| 焦点距離(mm) | 特徴 | 用途 |
|---|---|---|
| 15mm~24mm(超広角) | 遠近感が強調され、空間が広く見える | 小さな部屋の内観パース、ダイナミックな外観 |
| 35mm~50mm(標準) | 人間の目に近い自然な視野 | 一般的な室内・外観パース |
| 85mm~200mm(望遠) | 遠近感が抑えられ、建物がフラットに見える | 建築物の正面ビュー、ディテール表現 |
建築パースでは、24mm〜50mmの焦点距離が一般的です。特に室内パースでは、狭い空間を広く見せるために24mm以下を使うこともありますが、広角すぎると歪みが生じるため、適切な値を選ぶことが重要です。
建築パースにおける構図の基本ルール
建築パースを美しく見せるためには、カメラの配置だけでなく、構図の調整も重要です。以下の基本ルールを活用することで、よりバランスの取れた建築パースを作成できます。
三分割法(Rule of Thirds)
三分割法とは、画面を縦横それぞれ三等分し、主要な建築物やポイントをラインや交点に配置する構図です。バランスの取れたレイアウトになり、自然な視線誘導ができます。
設定方法
Nを押して「オーバーレイ」メニューを開く- 「ガイド」セクションで「三分割グリッド」を有効化
建築パースでは、建物の主要部分を三分割のラインに合わせることで、より美しい構図が作れます。
消失点を意識した構図
建築パースでは、パースの消失点(Vanishing Point) を意識することが重要です。
- 一点透視(1消失点) → 建物を真正面から見たシンプルな構図
- 二点透視(2消失点) → 斜めアングルで奥行きを強調
- 三点透視(3消失点) → 高さ方向の遠近感も強調(俯瞰・煽り構図)
外観パースでは二点透視が最も一般的であり、より立体的でリアルな奥行きを表現できます。
カメラの高さを調整する
カメラの高さによって、建築パースの印象は大きく変わります。
スクロールできます
| カメラの高さ | 特徴 | 用途 |
|---|---|---|
| 低め(1.0m以下) | 迫力のあるダイナミックな構図 | 外観パース、ローアングル |
| 標準(1.5m~1.7m) | 人間の視点に近く、自然な見え方 | 室内パース、一般的な外観パース |
| 高め(2.0m以上) | 空間全体を俯瞰しやすい | 鳥瞰パース、大規模な建築プロジェクト |
建築パースでは、1.5m〜1.7mの視点が最も自然で、多くのシーンに適用できます。
遠近感を調整するための補正設定
シフト機能を活用したレンズの歪み補正
広角レンズを使用すると、建物の垂直線が歪むことがあります。これを補正するために、Blenderの**「シフト」機能**を活用できます。
設定方法
- カメラを選択し、「カメラプロパティ」 を開く
- 「シフト(Shift)」の X / Y値を微調整 し、垂直線をまっすぐにする
この設定を行うことで、遠近感を自然に見せることができ、よりプロフェッショナルな建築パースが作成できます。
レンダリング設定を最適化して高品質なパースを作成
カメラ設定が完了したら、最終レンダリングに向けて最適な設定を適用しましょう。
スクロールできます
| 設定項目 | おすすめの値 |
|---|---|
| 焦点距離(Focal Length) | 24mm~50mm(広角~標準) |
| 視点の高さ | 1.5m~1.7m(自然な目線) |
| オーバーレイ | 三分割法グリッドを適用 |
| シフト補正(Shift) | 垂直線を調整 |
| レンダリングエンジン | Cycles(高品質) |
| 解像度 | 1920×1080(Web) / 3840×2160(印刷) |
適切なカメラ設定と構図の調整を行うことで、視覚的に魅力的な建築パースを作成できます。
Blenderで建築パースのアニメーションを作成する
建築パースのアニメーションは、静止画では伝えきれない空間の奥行きや光の変化、視点の移動を表現できるため、クライアントへのプレゼンテーションやポートフォリオの強化に非常に有効です。カメラワークを活用することで、建築空間をダイナミックに紹介することが可能になります。
Blenderでは、キーフレームを活用したアニメーション作成が基本となります。ここでは、基本的なアニメーションの作成方法から、カメラワークの設定、スムーズな動きを実現する補間調整まで、建築パースのアニメーション制作に必要な手順を解説します。
アニメーションの基本設定
まず、アニメーションを作成する前に、基本的なタイムラインとフレームレートの設定を行います。
フレームレートと再生時間の設定
- プロパティエディタ の「出力プロパティ」タブを開く
- 「フレームレート(Frame Rate)」を 30fps に設定(標準的な動画フレームレート)
- 「開始フレーム(Start Frame)」を 1、「終了フレーム(End Frame)」を設定(例:300フレームで10秒間)
フレームレートを30fpsにすると、スムーズなアニメーションが作成できます。
カメラを移動させるアニメーション
建築パースでは、カメラの動きを利用して、空間の広がりや奥行きを強調することが重要です。カメラの移動アニメーションを作成する基本的な手順を説明します。
カメラの移動アニメーションの作成
- カメラを選択 し、開始位置に配置
Iを押して「位置(Location)」のキーフレームを追加- タイムラインを進め、カメラの移動先に配置
- 再び
Iを押して「位置(Location)」のキーフレームを追加 Spaceを押してアニメーションを再生し、動きを確認
この方法で、カメラの移動アニメーションを作成できます。
カメラの回転アニメーション
カメラの視点を変えながら動かしたい場合は、回転のキーフレーム も追加します。
- 開始位置でカメラを適切な角度に設定し、
Iを押して「回転(Rotation)」のキーフレームを追加 - タイムラインを進め、カメラの回転角度を変更
Iを押して「回転(Rotation)」のキーフレームを追加
この操作を組み合わせることで、スムーズな視点移動が可能になります。
カーブを使ったカメラのスムーズな動き
直線的なカメラ移動ではなく、より自然で滑らかな動きを作りたい場合 は、「パスに沿ったカメラアニメーション」を使用します。
カメラをパスに沿って移動させる
Shift + Aで 「カーブ」→「パス」 を追加Shift + Aで 「カメラ」 を追加し、パスの始点に配置- カメラを選択し、「コンストレイントプロパティ」タブを開く
- 「Follow Path(パスに追従)」 を追加し、作成したパスを選択
- 「Animate Path」ボタンを押す(自動的にキーフレームが設定される)
この方法を使うと、カメラが指定した曲線に沿ってスムーズに移動するアニメーションを作成できます。
ライティングの変化をアニメーション化
建築パースでは、時間の経過に伴う光の変化を表現することで、よりリアルな演出が可能になります。たとえば、朝から夜へ移り変わるアニメーション を作成することで、建物の雰囲気を効果的に伝えられます。
サンライトのアニメーション
Shift + Aで「ライト」→「サンライト」を追加Iを押して「回転(Rotation)」のキーフレームを追加- タイムラインを進め、太陽光の角度を変更
Iを押して「回転(Rotation)」のキーフレームを追加
この操作で、時間帯による影の変化をアニメーション化 できます。
ドアや窓の開閉アニメーション
建築パースでは、ドアや窓の開閉アニメーションを加えることで、より動的なシーンを演出できます。
ドアを開閉させるアニメーション
- ドアのオブジェクトを選択
Iを押して「回転(Rotation)」のキーフレームを追加- タイムラインを進め、ドアを開く角度に回転
Iを押して「回転(Rotation)」のキーフレームを追加
この操作を行うことで、ドアがゆっくり開閉するアニメーションを作成できます。
アニメーションの補間を調整してスムーズな動きを作る
デフォルトのアニメーションは、直線的で機械的な動きになりやすいため、補間(Interpolation) を調整することで、より自然な動きに仕上げることができます。
イージングを適用する
グラフエディターを開く(画面上部のエディタータイプから選択)- キーフレームを選択し、
Tを押して補間モードを選択 - 「Ease In」や「Ease Out」を適用
この操作で、動きに緩急をつけ、よりリアルなアニメーション を作成できます。
レンダリング設定と動画の書き出し
アニメーションが完成したら、レンダリングを行い、動画として書き出します。
最適なレンダリング設定
- レンダーエンジン → Cycles(高品質) or Eevee(高速)
- サンプル数 → 128~512(ノイズ除去を有効化)
- 解像度 → 1920×1080(フルHD)
- フレームレート → 30fps
動画ファイルの書き出し
- 「出力プロパティ」で 「ファイルフォーマット」 を FFmpeg Video に変更
- 「エンコーディング」→「コンテナ」を MPEG-4 に設定
- 「ディレクトリ」を指定し、
Ctrl + F12でアニメーションをレンダリング
この設定で、高品質な建築パースのアニメーションをMP4形式で書き出し できます。
建築パースのアニメーションを活用することで、静止画では伝えきれない空間の広がりやライティングの変化を表現できます。
Blenderのアドオンを活用して建築パース制作を効率化する
Blenderには、建築パースの制作を大幅に効率化できるアドオン(プラグイン)が多数用意されています。デフォルトで搭載されているものもあれば、外部サイトからダウンロードして追加できるものもあります。特に、建築パースでは壁や窓のモデリング、リアルなマテリアル設定、ライティング調整といった作業が多いため、アドオンを活用することで作業時間を短縮し、より高品質なパースを制作できます。
ここでは、Blenderのおすすめアドオンの紹介とその活用方法を詳しく解説します。
Blender標準アドオンの活用(デフォルト搭載)
Blenderには、デフォルトでインストールされているが、手動で有効化する必要があるアドオンがいくつかあります。まずは、これらを活用することで作業効率を大幅に向上させることが可能です。
1. Archimesh|建築モデリングを時短
用途:壁・窓・ドア・屋根などの自動生成
有効化方法
編集→プリファレンス→アドオンを開く- 「Archimesh」と検索し、チェックを入れる
機能の活用方法
Shift + A→メッシュ→Archimeshを選択- 「Wall」 を追加すると、自動で壁を生成
- 「Doors」 や 「Windows」 を追加し、ドアや窓を簡単に配置
このアドオンを使うことで、手動で壁や開口部をモデリングする手間を省けるため、短時間で建築パースのベースを作成できます。
2. Archipack|リアルな建築要素の追加
用途:パラメトリックな建築要素の作成(壁、階段、ドア、窓)
有効化方法
編集→プリファレンス→アドオンを開く- 「Archipack」と検索し、チェックを入れる
機能の活用方法
Shift + A→メッシュ→Archipackを選択- 「Wall」や「Stairs」 などを選択し、寸法を変更して自動生成
このアドオンを使えば、数値入力だけで正確な壁や階段を配置でき、手動モデリングの手間を削減できます。
外部アドオンを活用してさらに効率化
Blenderには、外部サイトから追加できる高機能なアドオンも多数存在します。ここでは、建築パース制作に特化したおすすめのアドオンを紹介します。
3. BlenderKit|高品質な無料3Dアセットを手軽に利用
用途:家具・テクスチャ・マテリアルをワンクリックで追加
導入方法
編集→プリファレンス→アドオンを開く- 「BlenderKit」と検索し、チェックを入れる
活用方法
- 画面右側にBlenderKitのメニューが表示される
- 「モデル」タブで家具やオブジェクトを検索し、そのままドラッグ&ドロップで配置
このアドオンを使えば、高品質な家具や照明などを手軽に配置でき、建築パースのリアリティを高めることができます。
4. Poliigon Material Converter|リアルなPBRマテリアルを簡単に適用
用途:PBRマテリアルを自動でノード設定し、リアルな質感を再現
導入方法
- Poliigon からアドオンをダウンロード
編集→プリファレンス→アドオン→インストールで追加
活用方法
- PoliigonからダウンロードしたPBRテクスチャを選択
- 「Poliigon Material Converter」でマテリアルを適用
- 自動でノードが設定され、リアルなマテリアルが即適用
このアドオンを活用することで、時間をかけずに高品質なマテリアルを適用でき、よりリアルな建築パースを制作できます。
5. HDRI Haven Loader|リアルなライティングを簡単に設定
用途:HDRIを使ったライティングの自動設定
導入方法
- Poly Haven からHDRIアドオンをダウンロード
編集→プリファレンス→アドオン→インストールで追加
活用方法
- アドオンのパネルを開く
- 「HDRIを選択」し、シーンに適用
- 環境光の明るさを調整
このアドオンを使えば、高品質な環境光をワンクリックで設定できるため、リアルな照明効果を素早く実現できます。
おすすめのアドオン活用ワークフロー
建築パースの制作を効率化するために、以下のようなワークフローでアドオンを活用すると効果的です。
- Archimesh / Archipackでベースの壁・窓・ドアを作成
- BlenderKitで家具やオブジェクトを追加
- Poliigon Material ConverterでリアルなPBRマテリアルを適用
- HDRI Haven Loaderで環境ライティングをセット
- 最終調整を行い、Cyclesで高品質レンダリング
この流れを採用することで、手作業の時間を短縮しながら、高品質な建築パースを効率的に制作できます。
アドオンを活用した建築パース制作の最適化まとめ
スクロールできます
| アドオン名 | 用途 | 特徴 |
|---|---|---|
| Archimesh | 壁・窓・ドアの自動生成 | 数値入力で建築要素を作成 |
| Archipack | パラメトリックな建築モデリング | 精密な壁や階段の作成が可能 |
| BlenderKit | 3Dモデルの追加 | 家具・オブジェクトをワンクリックで配置 |
| Poliigon Material Converter | PBRマテリアル適用 | 高品質な質感を簡単に設定 |
| HDRI Haven Loader | ライティングの設定 | HDRI環境光を素早く適用 |
これらのアドオンを適切に組み合わせることで、建築パースの制作スピードを大幅に向上させることができます。
Blenderで建築パースを仕事に活かす
Blenderを使って建築パースを制作できるようになったら、次のステップとして仕事に活かす方法を考えましょう。建築パースのスキルは、建築業界だけでなく、インテリアデザイン、不動産、広告、ゲーム・映像業界など幅広い分野で求められています。個人で仕事を受注することも可能であり、副業やフリーランスとしてのキャリアにもつなげやすい分野です。
ここでは、Blenderの建築パースを活かした仕事の種類、案件獲得の方法、ポートフォリオの作り方、収益化の戦略について詳しく解説します。
建築パースのスキルが活かせる仕事
Blenderで建築パースを制作できると、以下のような業務で活躍できます。
1. 建築・インテリアデザイン業界
建築事務所・設計事務所・インテリアデザイン会社では、クライアントへの提案資料として建築パースを活用しています。建物や内装の完成イメージを3Dで可視化することで、プレゼンの説得力が向上し、クライアントとのコミュニケーションがスムーズになります。
活用方法
- 建築パースを使ったクライアント向けプレゼンテーション
- リフォームやリノベーションの提案用3Dビジュアル制作
- 建築コンペ用の高品質なパース制作
2. 不動産業界
不動産業界では、新築物件やリノベーション物件の販促資料として、CGで制作したリアルな建築パースが多用されています。実際に建物が完成する前にイメージを伝えることができるため、販売促進に大きく貢献します。
活用方法
- 未完成の物件の3Dビジュアル制作
- モデルルームのインテリアシミュレーション
- VRや360°パノラマでの物件紹介
3. 広告・プロモーション分野
建築パースは、広告やプロモーション用のビジュアルとしても活用されています。高品質な3Dビジュアルを用いた広告は、視覚的に訴求力が高く、クライアントの興味を引きやすいのが特徴です。
活用方法
- 建築プロジェクトのプロモーションビジュアル制作
- ホテルや商業施設の広告用CG制作
- SNSやWebサイト用の建築ビジュアル制作
4. フリーランス・副業としての受注
Blenderを使った建築パース制作は、フリーランスや副業でも十分に収益化可能なスキルです。クラウドソーシングやSNSを活用して案件を獲得し、継続的に仕事を受注することもできます。
活用方法
- クラウドソーシング(Lancers, ココナラ, Upworkなど)で案件を獲得
- SNSやポートフォリオサイトでの集客
- 海外案件の受注(Fiverr, Behance, ArtStationを活用)
案件獲得のためのポートフォリオ作成
建築パースの仕事を獲得するためには、高品質なポートフォリオを作成することが不可欠です。クライアントに自身のスキルをアピールし、受注につなげるために、以下のポイントを押さえたポートフォリオを作りましょう。
1. 作品のクオリティを重視する
ポートフォリオでは、作品の数よりもクオリティが最優先です。クライアントは「どのレベルのパースが作れるのか」を重視するため、少なくとも以下のような種類の作品を含めましょう。
- 外観パース(住宅、オフィス、商業施設など)
- 内観パース(リビング、キッチン、オフィスなど)
- 異なるライティング表現(昼・夜のシーン)
2. 作品の説明を加える
ただ画像を並べるだけでなく、**「どのような目的で制作したのか」「どのような技術を使用したのか」**を簡潔に説明すると、クライアントに伝わりやすくなります。
3. ポートフォリオサイトを作る
ポートフォリオは、以下のような方法でオンライン上に公開できます。
スクロールできます
| 方法 | 特徴 |
|---|---|
| Behance | 海外クライアント向けに最適 |
| ArtStation | 3Dアーティスト向けのポートフォリオサイト |
| Instagram / X(旧Twitter) | SNSで継続的に作品を発信 |
| 個人サイト(WordPress, Wixなど) | 独自ブランドを確立できる |
建築パースで収益化する方法
建築パースのスキルを活かして収益を得る方法は多岐にわたります。
1. クライアントワーク(受託案件)
クラウドソーシングやSNS経由で建築パースの依頼を受け、制作費用をもらうのが最も一般的な方法です。
報酬相場の目安
- 住宅の外観パース:5万〜20万円
- インテリアパース:3万〜15万円
- 高品質な商業施設のパース:10万〜50万円
2. 3Dアセット・マテリアルの販売
作成した3Dモデルやマテリアルを、CGアセットマーケットで販売することも可能です。
スクロールできます
| 販売サイト | 特徴 |
|---|---|
| Turbosquid | 高品質3Dモデルを販売可能 |
| CGTrader | 建築向けの3Dモデルが人気 |
| Gumroad | 自作マテリアルやテクスチャを販売可能 |
3. オンライン講座・チュートリアル販売
Blenderで建築パースを学びたい人は多いため、オンライン講座やチュートリアルを販売するのも有効です。
スクロールできます
| プラットフォーム | 特徴 |
|---|---|
| Udemy | 動画講座を販売可能 |
| Skillshare | 定額制で学習コンテンツを提供 |
| note / YouTube | 無料&有料のコンテンツを組み合わせて展開可能 |
YouTubeでBlenderの建築パース講座を無料公開し、詳しい解説やテンプレートを有料販売する戦略も効果的です。
Blenderで建築パースを仕事に活かすための戦略まとめ
- 建築業界・不動産・広告業界など、活用できる分野を理解する
- ポートフォリオを作成し、SNSやWebサイトで公開する
- クラウドソーシングや海外サイトを活用して案件を獲得する
- 3Dアセットの販売やオンライン講座で収益化を広げる
Blenderの建築パーススキルを活用することで、企業でのキャリアアップだけでなく、フリーランスとして独立する道も開けます。
Blenderでの建築パース制作に役立つ無料リソース集
Blenderで建築パースを制作する際には、高品質なテクスチャ、3Dモデル、HDRI、アドオンなどのリソースを活用することで、制作時間を短縮しながらクオリティを向上させることができます。特に、無料で利用できるリソースを適切に活用すれば、コストを抑えつつプロレベルの建築ビジュアライゼーションを作成できます。
ここでは、建築パース制作に役立つ無料のテクスチャサイト、3Dモデルサイト、HDRIライティングリソース、便利なアドオンを紹介します。
高品質な無料PBRテクスチャサイト
建築パースのリアリティを高めるためには、質感のリアルさが重要になります。PBR(物理ベースレンダリング)テクスチャを使用すると、光の反射や表面のディテールを正確に表現できます。
スクロールできます
| サイト名 | 特徴 | URL |
|---|---|---|
| Poly Haven | 完全無料、建築向けのPBRテクスチャが豊富 | polyhaven.com |
| ambientCG | 4K~8Kの高解像度PBRテクスチャ | ambientcg.com |
| Textures.com | 建築素材が豊富(無料枠あり) | textures.com |
| CC0 Textures | 完全無料、建築・インテリア向けのテクスチャ | cc0textures.com |
| 3DTextures.me | 高品質な無料PBRマテリアルが多数 | 3dtextures.me |
おすすめの活用方法
- 壁や床のテクスチャ → コンクリート、木材、大理石、タイルなど
- 金属やガラスの素材 → ステンレス、アルミ、透明ガラス
- カーペットや布のテクスチャ → インテリアの質感をリアルに再現
Blenderでは、「シェーダーエディター」でこれらのPBRテクスチャを適用し、リアルなマテリアル表現を行いましょう。
無料で使える3Dモデル配布サイト
建築パースでは、家具や照明、装飾品などの3Dモデルを配置することで、よりリアルな空間を演出できます。以下のサイトでは、商用利用可能な高品質な3Dモデルを無料でダウンロードできます。
スクロールできます
| サイト名 | 特徴 | URL |
|---|---|---|
| BlenderKit | Blender内で直接3Dモデルを検索・追加可能 | blenderkit.com |
| Sketchfab | ユーザー投稿型の3Dモデルサイト(無料モデル多数) | sketchfab.com |
| CGTrader | 建築向けの3Dモデルが豊富(無料枠あり) | cgtrader.com |
| Turbosquid | 高品質な建築用3Dモデルが揃う | turbosquid.com |
| 3D Warehouse | SketchUp向けの3Dモデル(Blenderにも対応) | 3dwarehouse.sketchup.com |
おすすめの活用方法
- ソファ・テーブル・ベッドなどの家具 → 室内パースをリアルに
- 植栽や装飾品 → 外観パースの雰囲気を強化
- 照明器具 → ライティング効果をリアルに演出
無料で使えるHDRIライティングリソース
HDRI(高ダイナミックレンジ画像)は、環境光をリアルに再現するために使用される高解像度の360°画像です。建築パースのライティングをHDRIで設定することで、自然な光の演出が可能になります。
スクロールできます
| サイト名 | 特徴 | URL |
|---|---|---|
| Poly Haven | 高品質なHDRI画像を無料配布 | polyhaven.com/hdris |
| HDRI Haven | 屋内・屋外のHDRIが豊富 | hdrihaven.com |
| HDRI Skies | さまざまな時間帯・天候のHDRIがダウンロード可能 | hdriskies.com |
| CGI Backgrounds | 高解像度のHDRI環境マップが無料 | cgibackgrounds.com |
活用方法
ワールドプロパティ→環境テクスチャ(Environment Texture)を追加- ダウンロードしたHDRI画像を適用
- 「強度(Strength)」を調整し、シーンに合わせた明るさに変更
これにより、自然な太陽光や空の色合いが自動的にシーンに反映され、建築パースのクオリティが向上します。
Blenderで使える便利な無料アドオン
Blenderには、建築パース制作を効率化するためのアドオンが多数あります。デフォルトで搭載されているものもあれば、外部サイトから追加できるものもあります。
スクロールできます
| アドオン名 | 用途 | URL |
|---|---|---|
| Archimesh | 壁・窓・ドアを簡単に作成 | Blender標準アドオン |
| Archipack | 建築要素(階段、壁、ドアなど)をパラメトリックに生成 | Blender標準アドオン |
| BlenderGIS | 実際の地形データや都市データを取り込む | github.com/domlysz/BlenderGIS |
| BlenderKit | 無料の3Dモデル・マテリアルを検索&ダウンロード | blenderkit.com |
| Scatter | 植栽やオブジェクトのランダム配置 | blenderartists.org |
おすすめの活用方法
- Archimesh / Archipack → 建築の基本構造を素早く作成
- BlenderKit → 家具や装飾品をワンクリックで追加
- BlenderGIS → 実際の地形データを取り込み、リアルな外観パースを制作
無料リソースを活用してプロレベルの建築パースを作成
ここで紹介したリソースを活用することで、リアルなテクスチャ、3Dモデル、HDRIライティングを簡単に導入できます。特に、商用利用可能なものを選択すれば、クライアントワークでも安心して使用可能です。
Blenderでの建築パース制作の総まとめ
Blenderを活用した建築パース制作は、無料で始められるにも関わらず、プロ品質のビジュアライゼーションが可能な強力な手法です。本記事では、基本操作から高品質なレンダリング、効率的なワークフロー、収益化の戦略まで詳しく解説してきました。ここで、重要なポイントを振り返ります。
1. Blenderで建築パースを学ぶ理由
- 無料で使える高機能な3Dソフトウェア
- フォトリアルなレンダリングが可能なCyclesエンジン
- 建築設計、インテリアデザイン、広告、不動産など幅広い業界で活用可能
- コミュニティが活発で、情報やチュートリアルが豊富
2. 建築パース制作の基本ステップ
- Blenderのインストールと基本設定(レンダリングエンジンの選択、GPU設定)
- モデリング(建物の構造を作成し、ディテールを追加)
- マテリアル設定(PBRテクスチャを活用してリアルな質感を作成)
- ライティング(HDRIやエリアライトを活用し、自然な光の演出)
- カメラ設定と構図の調整(広角・標準レンズの使い分け、三分割法の構図)
- 高品質なレンダリング(ノイズ除去、ライトパスの最適化)
- アニメーション制作(カメラワークや光の変化を演出)
3. 作業効率を向上させる無料リソース
- テクスチャ:Poly Haven、ambientCG
- 3Dモデル:BlenderKit、CGTrader
- HDRIライティング:HDRI Haven、HDRI Skies
- アドオン:Archimesh(建築モデリング)、BlenderGIS(地形データの取り込み)
4. 建築パースを仕事に活かす方法
- クライアントワーク(設計事務所、不動産業界、広告・CG制作会社)
- クラウドソーシング(Lancers, ココナラ, Upworkで案件獲得)
- 3Dアセット販売(Turbosquid, CGTrader で3Dモデルを販売)
- オンライン講座の提供(Udemy, YouTube, noteで教材販売)
5. 高品質な建築パースを作成するためのポイント
- ライティングの工夫:HDRI環境光+エリアライトでリアルな陰影を作成
- レンダリング設定:Cyclesエンジンの最適化、ノイズ除去を有効化
- カメラアングル:建築物の魅力を最大限引き出す構図を意識
- ポストプロダクション:PhotoshopやGIMPで微調整し、より完成度を高める
今後の展開と学習のすすめ方
Blenderを活用した建築パース制作は、独学でも習得可能で、フリーランスや副業としても大きな可能性を持つスキルです。まずは無料リソースを活用しながら基本操作をマスターし、実際に作品を作りながら経験を積んでいきましょう。
次のステップとしては、より高度なマテリアル表現やライティング技術の習得、フォトリアルなCG作品の制作、アニメーションやVR/AR向けの建築ビジュアライゼーションの探求など、さらなるスキルアップを目指すのもおすすめです。
建築パースのスキルを磨き、世界に通用するビジュアライゼーションアーティストを目指しましょう!